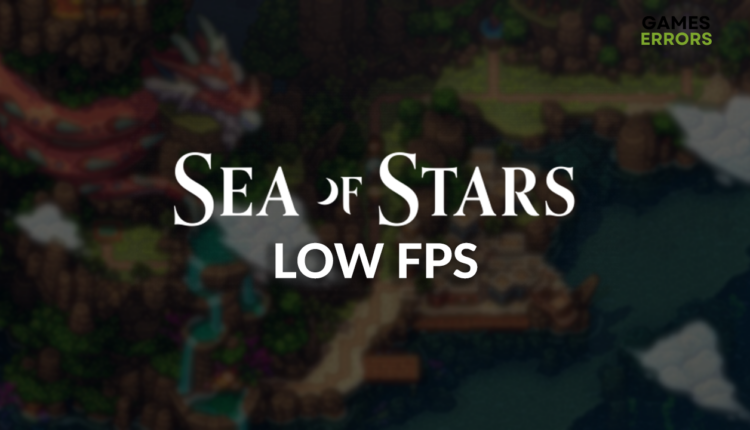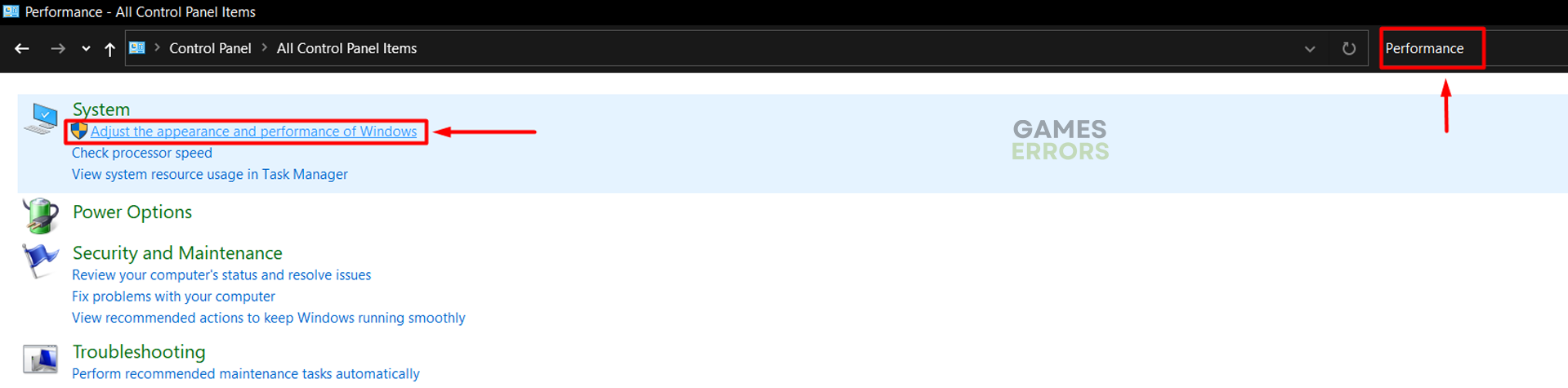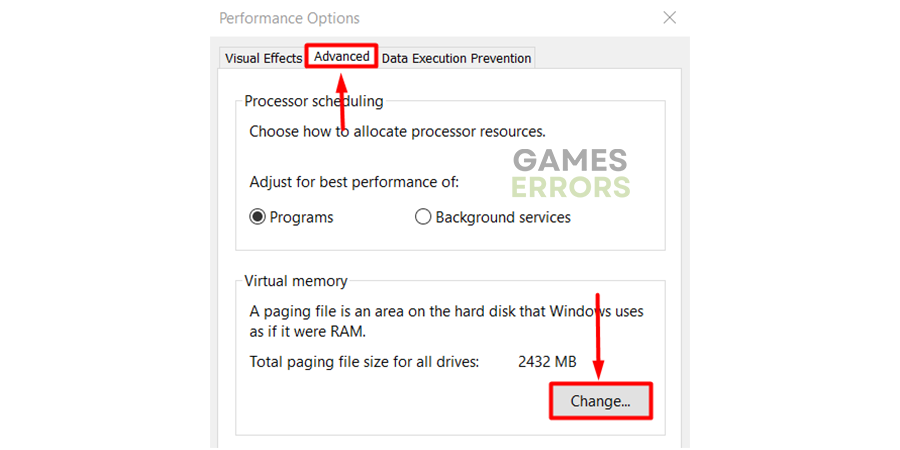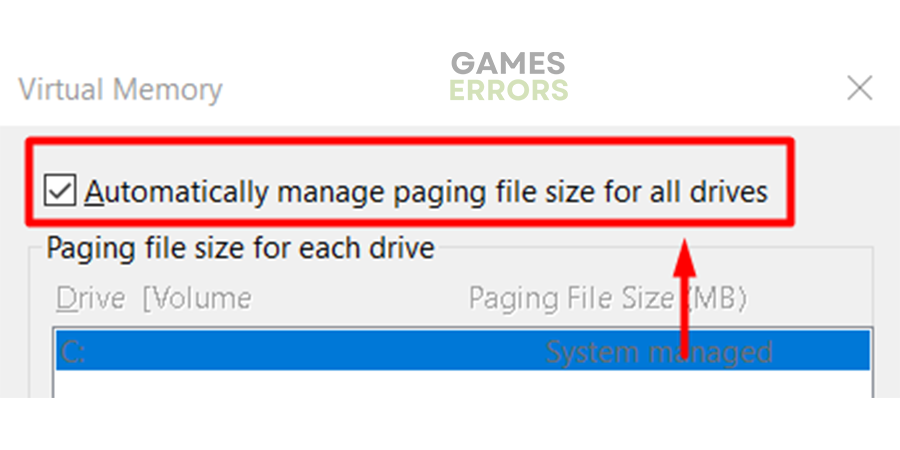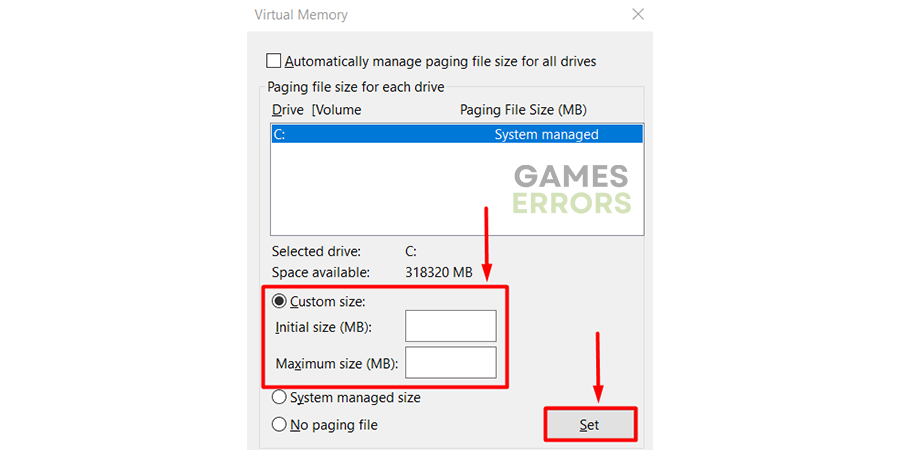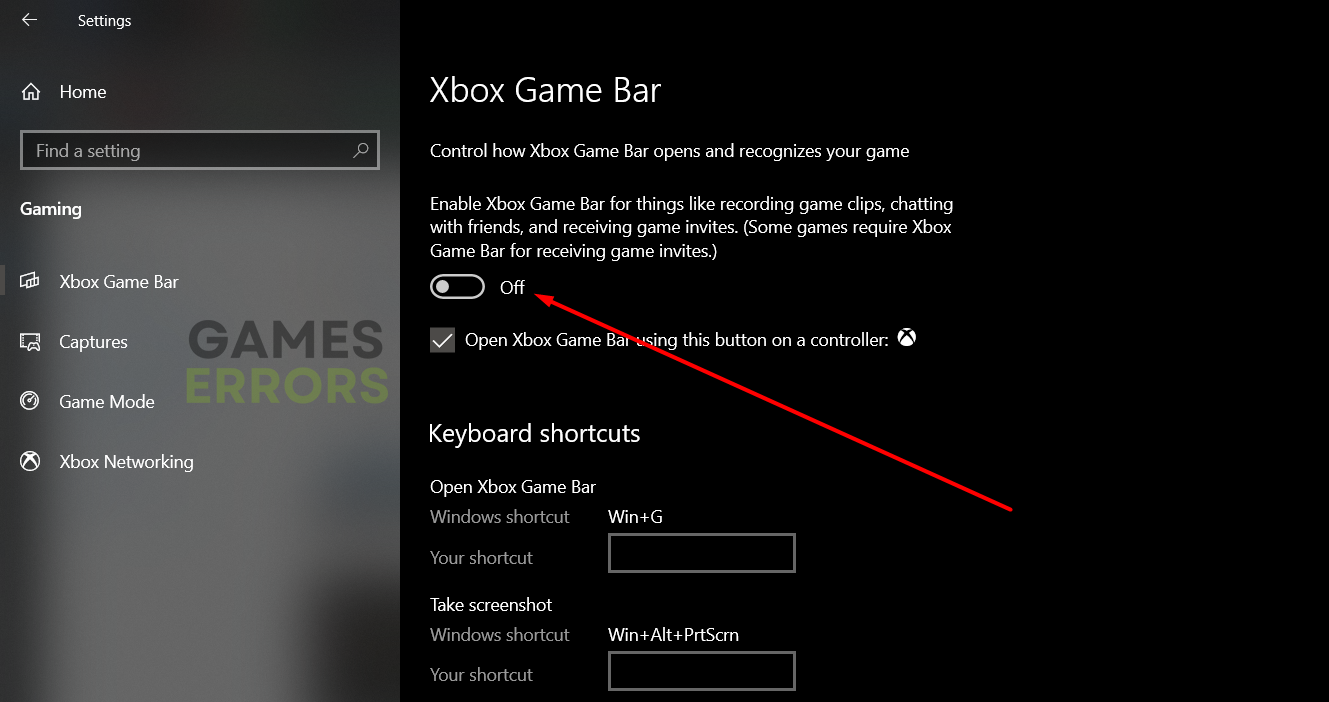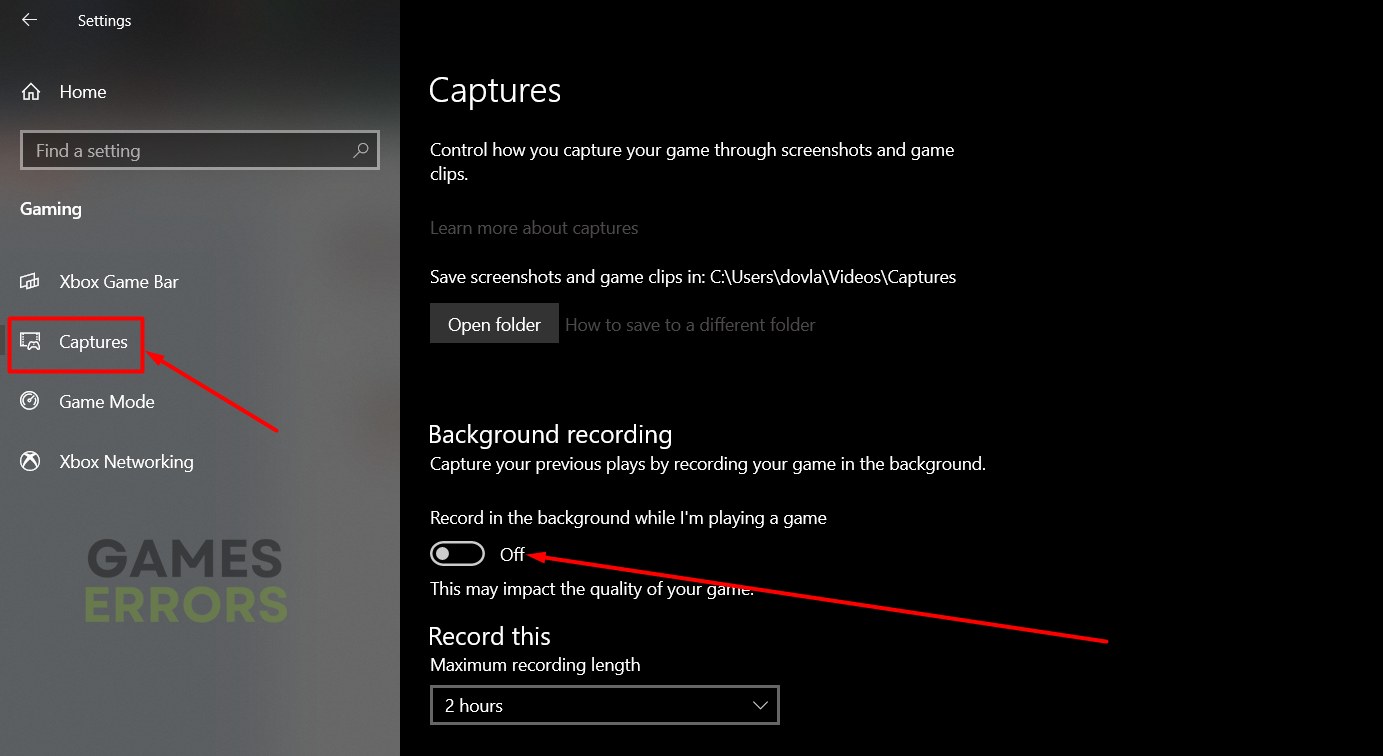Sea of Stars Low FPS: Here Is How to Boost Performance
Although indie games aren't that demanding, this one can get very choppy. Follow our tips and enjoy high FPS! 👾
Are you having difficulties enjoying your gaming time due to Sea of Stars low FPS? Many gamers found themselves in a similar situation. This is why we decided to investigate the issue and make a list of the most frequent causes. Resolve the performance issues in Sea of Stars by following the solutions listed below.
If the game doesn’t even load, learn what to do when Sea of Stars gets stuck on the loading screen.
Why is my FPS so low in Sea of Stars?
Your FPS in Sea of Stars is low due to poor system specifications, unnecessary resource-consuming apps running in the background, high system temperatures, an outdated GPU Driver, lack of virtual memory, Xbox Game Bar consuming resources, pilled-up shader cache, or battery-saving options.
How to fix Sea of Stars low FPS?
First, you must apply these checks and fixes:
- Check the system requirements: Your PC must meet at least the minimum requirements for Sea of Stars if you expect to play the game with a decent FPS.
- Close background apps: This way, you will prevent other apps and games from consuming resources and lowering FPS in Sea of Stars.
- Check the temperatures: If your PC temperatures are high, you must remove the dust and ensure proper ventilation.
Here are step-by-step methods to boost your FPS in Sea of Stars.
1. Update the GPU driver
Time needed: 5 minutes
An outdated GPU driver will limit your graphics card’s performance. Update the GPU driver to boost FPS in Sea of Stars and other games on your PC.
- Click on the Windows icon, type Device Manager, and open it.
- Double-click on the Display Adapters section.
- Right-click on your GPU and select the Update driver option.
- Select the Search automatically for drivers option.
- Install the driver update.
- Restart your PC.
An up-to-date GPU driver is crucial for solid gaming performance and high FPS. Don’t miss out on the next driver update by letting PC HelpSoft handle it for you! This tool scans, monitors, and updates drivers whenever needed.
2. Increase Windows virtual memory
Virtual memory on Windows is part of your disk memory dedicated as an expansion to RAM. If there is a memory leak or other causes for high RAM usage, having additional virtual memory available is highly beneficial.
- Use the Windows Key + R shortcut to open the Run dialog, type control, and hit OK.
- Click on the dropdown next to View by and select Large icons.
- Click on the search, type Performance, and click on Adjust the appearance and performance of Windows.
- Navigate to the Advance tab and hit the Change button under the Virtual Memory section.
- Disable Automatically manage paging file size for all drives.
- Select the Custom size button, enter values 2x of your RAM in MB, and hit the Set button.
- Click OK and restart your PC.
3. Disable Xbox Game Bar
Although some gamers benefit from the Xbox Game Bar settings, most don’t even use them. This doesn’t mean they aren’t running in the background and consuming resources.
- Click on the Windows icon and select Settings (gear icon).
- From the Settings window, choose Gaming.
- Disable Xbox Game Bar.
- Navigate to the Captures tab and disable Background recording.
Extra steps
If you are still unsatisfied with the FPS you get in Sea of Stars, try to:
- 🧹 Perform a Disk Cleanup: Click on the Windows icon, type Disk Cleanup, and run this system app. Select temporary files and DirectX shaders and click on the OK button.
- 💻 Perform a Clean Boot: Enable Clean Boot on your PC to stop unnecessary startup services from launching as soon as you boot your PC.
- 🎮 Enable Game Mode: Click on the Windows icon, type Game Mode, and open the settings for this default feature. Once enabled, your system will be optimized for gaming when you run Sea of Stars.
- 🔋 Change the Power Mode: If you are playing Sea of Stars on a laptop, click the battery icon in the taskbar and choose Best Performance.
Related articles:
Conclusion
We hope you resolved the Sea of Stars low FPS issue by applying our methods. A great place to begin is closing background apps and lowering the system temperatures. Solutions to boost your FPS include updating the GPU driver, increasing Windows virtual memory, and disabling Xbox Game Bar.
Don’t forget to perform a Disk Cleanup and Clean Boot if performance issues persist. Finally, you can enable the game mode and switch to Best Performance mode if you play Sea of Stars on a laptop. Good luck, and let us know how much extra FPS you squeezed!