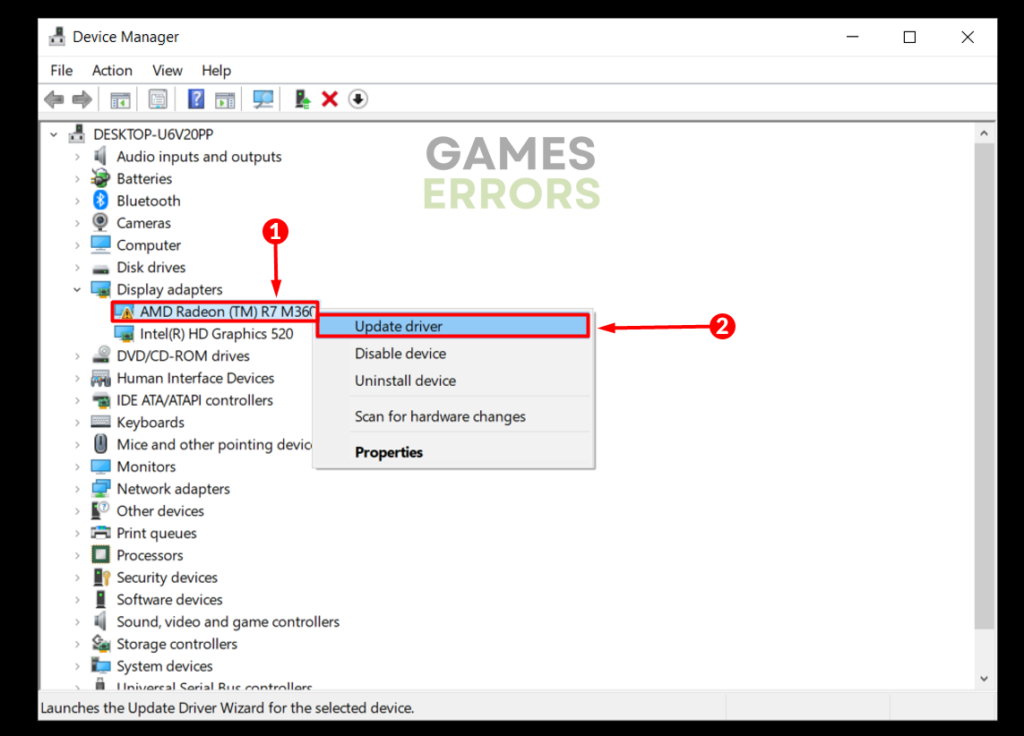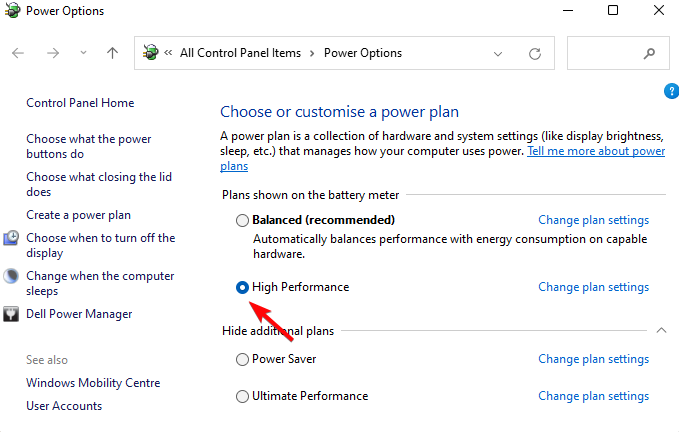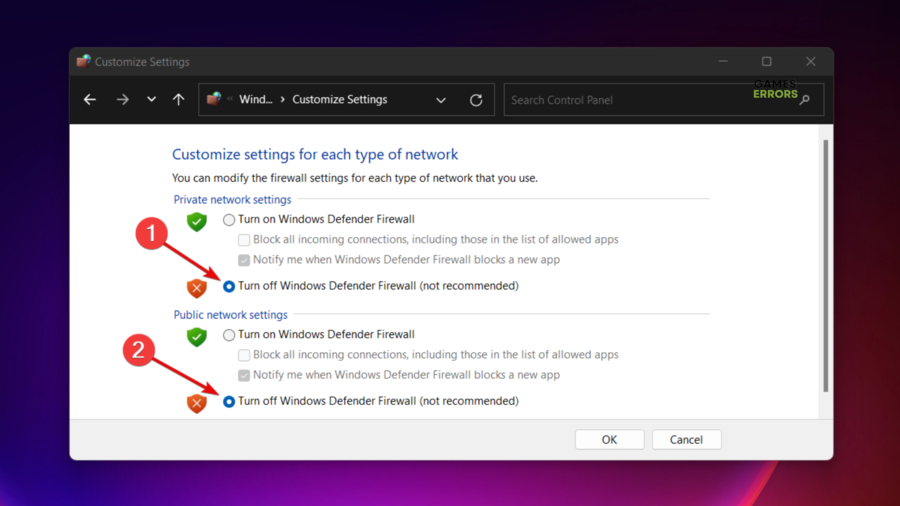Sea of Thieves Crashing: How To Fix It
Fix the Sea of Thieves crashing on PC with the proven fixes discussed in this article, Good luck 😎
Sea of Thieves is a 2018 action-adventure PC video game by Rare and Microsoft Studios. The game offers exciting gameplay, which includes the essential pirate experience, from sailing and fighting to exploring and looting. It is generally a good game.
However, many players have registered their experience with the game randomly crashing during gameplay. A frustrating situation that renders Sea of Thieves unplayable for players. This article is written to address this problem so that players can enjoy seamless gaming. Keep reading.
- crashes
- lags
- fps drops
- BSoDs
- failed launches
Why does the Sea of Thieves keep crashing?
It is likely that the Sea of Thieves game is conflicting with some processes or applications, thereby crashing at startup. It is also important to be aware of the game’s system requirements, and this is because you may be experiencing a crashing problem due to compatibility issues with your PC configuration.
Other factors that could make the Sea of Thieves crash either at startup or during gameplay include an outdated graphics driver, Windows Defender’s restrictions, and even outdated game patches.
How do you make Sea of Thieves not crash?
You have to consider implementing all the critical fixes discussed in this article in a bid to fix the crashing problem in the Sea of Thieves game completely.
Try out the following troubleshooting tips:
- Run the game as an administrator
- Close other running applications
- Restart your PC severally
If the game keeps crashing either at startup or during gameplay, then proceed to implement the following fixes:
1. Update Graphics Driver
An outdated graphics driver could impact several gaming issues, including random crashing of games at startup or during gameplay. To be able to enjoy seamless gaming in Sea of Thieves, you must keep your graphics driver updated. Follow the steps below:
- Press the Windows key + X and click on Device Manager to open it.
- Find and double-click on the Display adapter to show your graphics drivers.
- Right-click on your graphics driver and select the Update driver option.
- Select the “Search automatically for driver” option.
- Restart your PC after the update installation is completed.
You can also use PC HelpSoft if you find it difficult to follow the steps above. It will help you automatically search for the required driver update, download, and install it.
2. Adjust Power Option
Time needed: 2 minutes
Setting your PC power option to High Performance generally improves your overall gaming experience. It’s good to do this before playing the Sea of Thieves game to achieve optimal system resource allocation. Follow the steps below:
- Press the Windows key + R and type powercfg.cpl, then press Enter.
- Select High Performance or Ultimate Performance. However, note that these options will consume more battery power.
- Launch Sea of Thieves after you have restarted your PC.
3. Turn off Windows Firewall
Disabling the Windows Defender Firewall reduces the chances that the Sea of Thieves game will crash at startup. Therefore, we recommend that you turn it off before opening Sea of Thieves on your PC. Follow the steps below:
- Open the Control Panel and go to System and Security.
- Click on the Windows Defender and select Turn Windows Defender Firewall on or off from the left panel of the screen.
- Select the Turn off Windows Defender Firewall (not recommended) for both private and public network settings options.
- Click on OK, then restart your PC afterward to effect changes.
4. Disable Overlay Features
Overlay features generally improve your gaming experience. However, they can also cause the Sea of Thieves game to crash either at startup or during gameplay. Follow the steps below to disable the Windows Game bar:
- Press the Windows key + I to open Windows Settings.
- Click on the Gaming tab and click on the Game bar.
- Disable it and also the toggle next to ‘Open Game bar using this button on a controller’.
- Restart your PC and launch Naraka Bladepoint.
Follow the steps below to disable the overlay feature on your Steam game client:
- Click on the Steam menu and select Settings.
- From the left panel, click on In-Game.
- Uncheck the box in front of “Enable Steam Overlay while in-game” to disable the overlay option.
- Click OK to save the changes.
That is all on how to fix the crashing problem in Sea of Thieves on your PC. We hope that you are able to resolve this problem with one of the fixes discussed herein. However, remember to keep your graphics driver updated for optimum performance.
Other fixes worthy of trying include:
- Verify the game files’ integrity
- Perform a clean boot operation
- Disable fullscreen optimizations
- Update the game
Related articles: