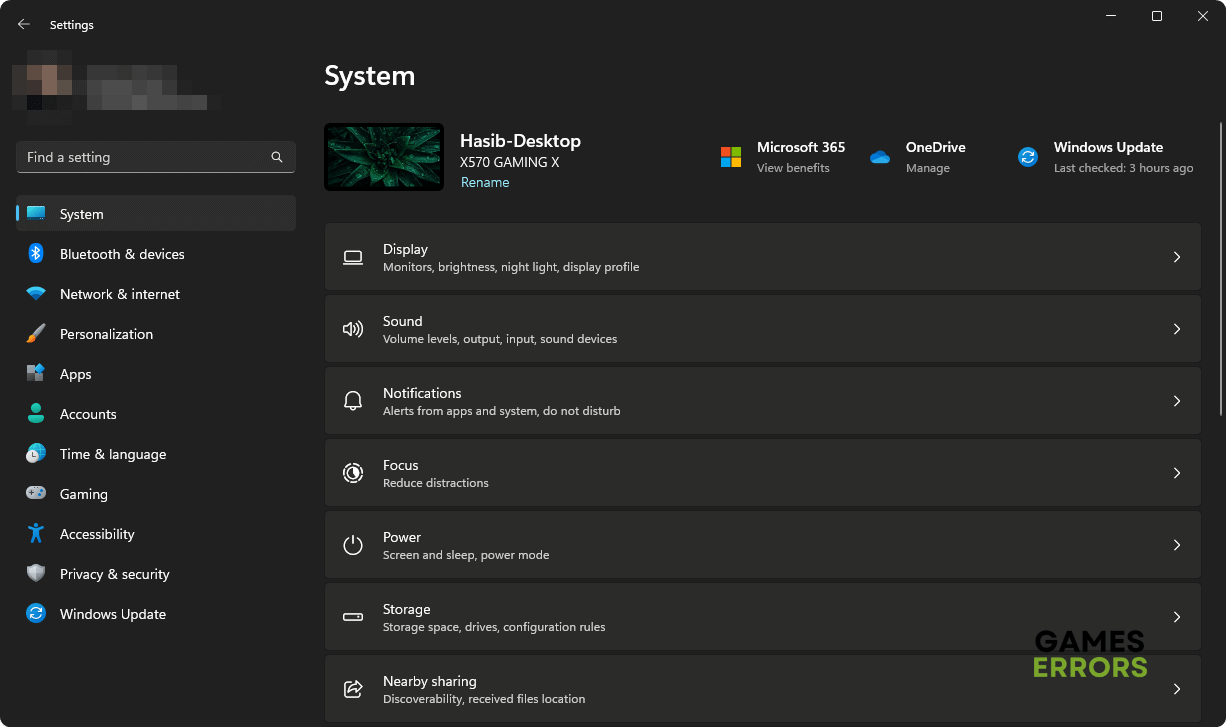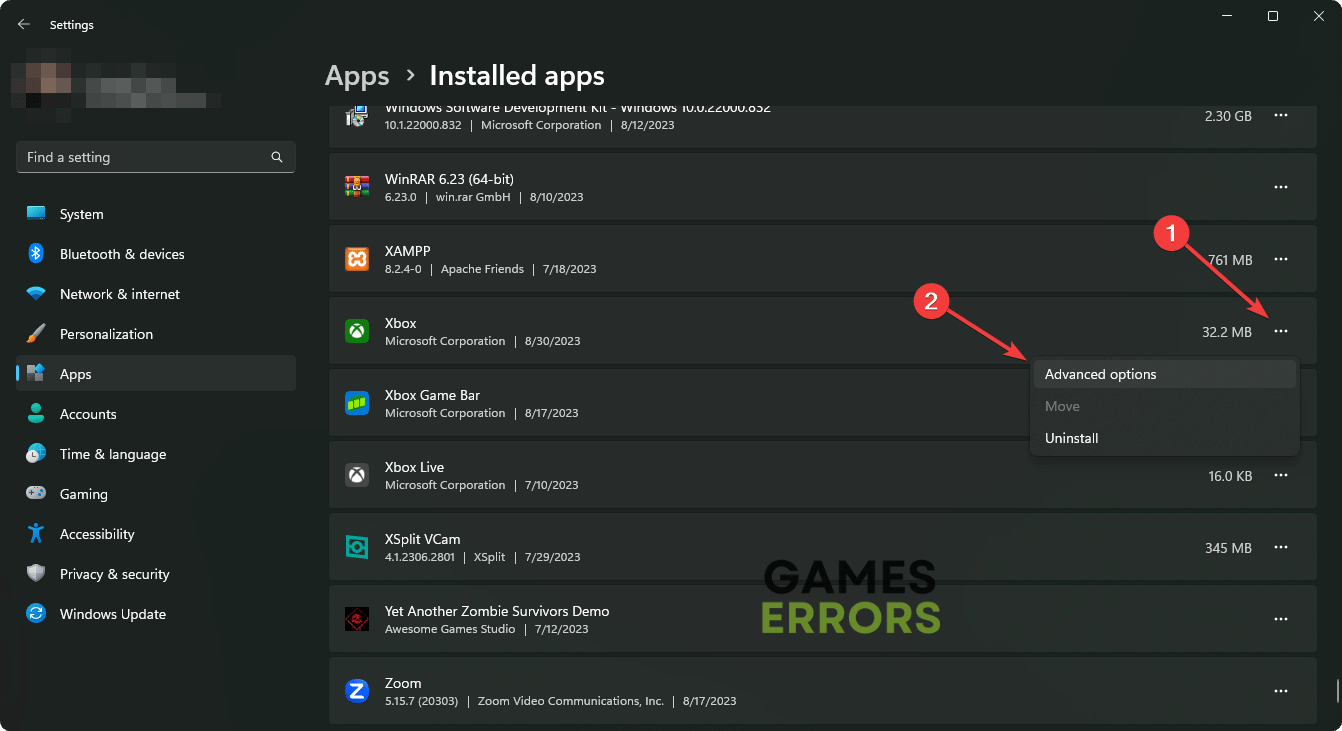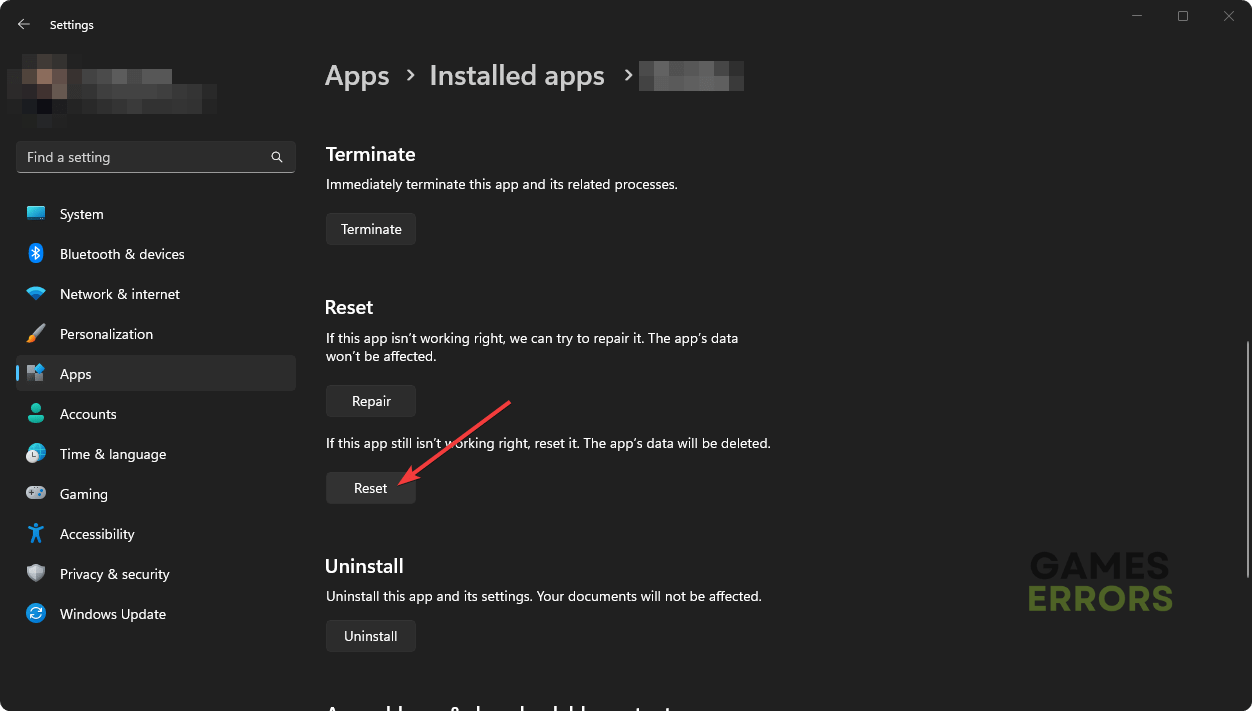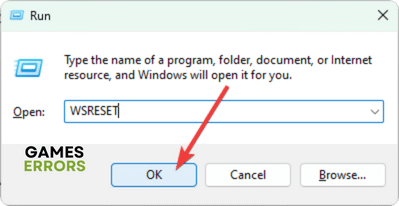Starfield Not Downloading: How to Resolve This Problem
If you notice that Starfield won't download on your PC and it's stuck on a certain state, quickly try these fixes to get rid of this problem ✅
In case you see that Starfield is not downloading on either Steam or the Xbox app, don’t get mad. This article will help you with the most working solutions.
Even though Starfield is already out, many gamers are unable to download and install it due to some strange reasons. No matter if you have purchased, pre-ordered, or got it free with a game pass subscription, you may experience the same problem.
Check out this guide on Starfield’s infinite loading screen problem if you are interested.
Why won’t Starfield download on my PC?
Here are the most common reasons behind Starfield not downloading issue:
- Server problem: The first and most common fact is that the remote download server may be going through a problem, which is why you are unable to download Starfield.
- Network problem: If you have a very unstable internet connection or there is something wrong with the DNS, it may also prevent your PC from downloading and installing Starfield on the Xbox app.
- Problems with the game clients: The root of the issue can also be the game client you are using, like the Xbox app or Steam.
How can I fix Starfield not downloading issue?
To fix the Starfield not downloading issue, check your internet connection. You might be able to access it, but it could have a stability problem. Then, try these quick things:
- Check the Xbox server and Steam server status to know if everything is OK.
- Disable any proxy or VPN.
- Close unnecessary background services.
- Disable your antivirus and firewall.
- Power cycle the router and PC/Console.
Now, do these things to solve your problem:
1. Reset the game client’s cache
Time needed: 2 minutes
Resetting the Xbox app or any other game client’s cache can immediately fix the Starfield not downloading issue on your PC.
If you are Steam, go to its Settings and navigate to the Downloads tab. Then, click on Clear Download Cache. In case you encounter Starfield not launching or similar issues, this method will also help in these situations.
2. Change DNS
The DNS is a tool that protects you on the internet. It works as a translator, and what it does is allow sites and other internet-related elements to access your IP and vice versa. Thus, a faulty DNS will be responsible for the Starfield not downloading issue. To learn how to change the DNS address, check out the steps below:
- Press Win + I to open Windows Settings.
- Go to the Network & internet and then Wi-Fi or Ethernet.
- Click on Edit next to DNS server assignment.
- Select Manual and enable IPv4.
- Set the Preferred and Alternate DNS addresses as 8.8.8.8 and 8.8.4.4 and click on Save.
- Restart your PC.
3. Reset the store cache
This method will help if you notice that Starfield won’t download on the Xbox app or it’s just stuck in a specific condition with 0 MBPS/KBPS speed status.
- Open the Run dialogue box by pressing Win + R on the keyboard.
- Type the WSRESET and click on OK.
- Wait for a few seconds.
4. Reset the network
While doing this, make sure that if you are attempting to reset the router or modem manually, you leave it a few minutes off to ensure that the reset is properly done.
- Open Windows Settings like before.
- Go to Network & Internet and then Advanced network settings.
- Then, go to Network reset.
- Next, click on Reset now.
- At last, restart Windows.
After resetting the network, you can try again and see if the Starfield not downloading issue still exists or not.
More tips to fix the Starfield not downloading error:
In case you are still unable to download this space adventure RPG on your PC, consider doing these things as well:
- Update the network driver using PC HelpSoft.
- Try a different network. Consider using ExpressVPN if needed.
- Re-install the Xbox app.
- Verify the integrity of the game files.
- Run the game in compatibility mode.
Related Articles:
- Starfield Failed to Create Save Game
- Starfield Not Launching
- Starfield Stuck on Loading Screen
- Starfield Stuttering
Final Thoughts
Hopefully, after trying the above methods, you will be able to fix Starfield not downloading or similar problems. However, you can also perform a clean boot and try to download again if the problem persists. Keep in mind, to lower the chances of meeting this problem in the future, keep everything updated on your system. Do you have any confusion on this topic or have a better suggestion? Let us know in the comment box. Additionally, if you have any other working solution, drop it in the comments below. We will test it and check if it works on multiple systems.