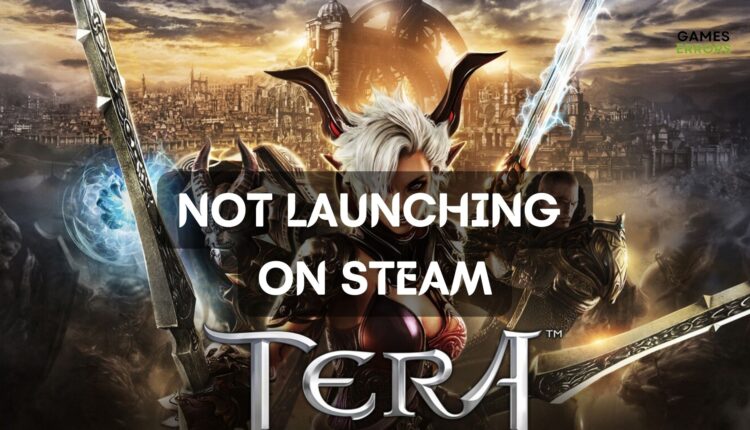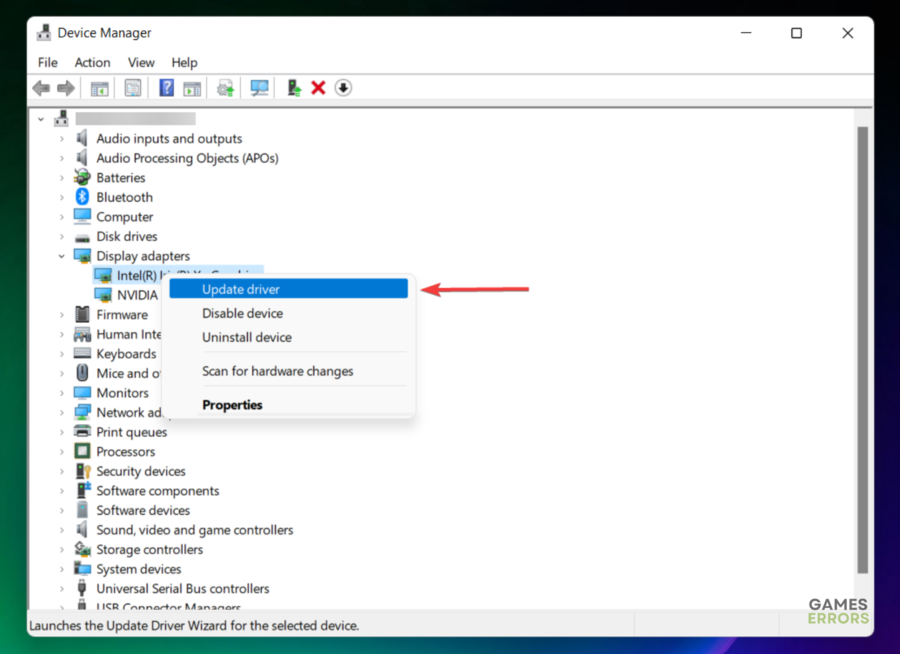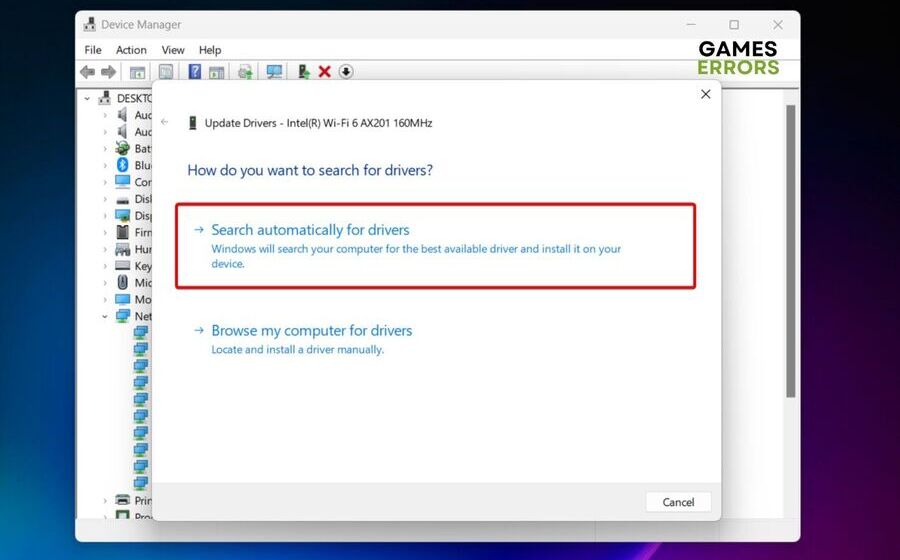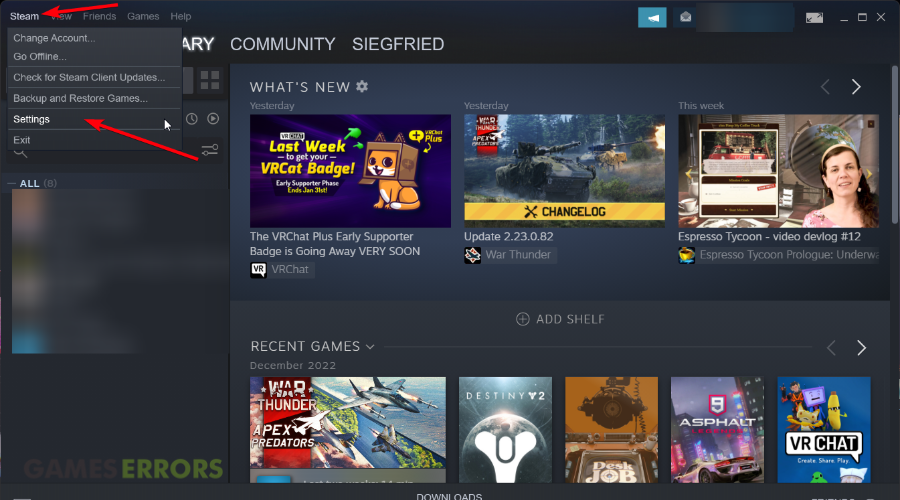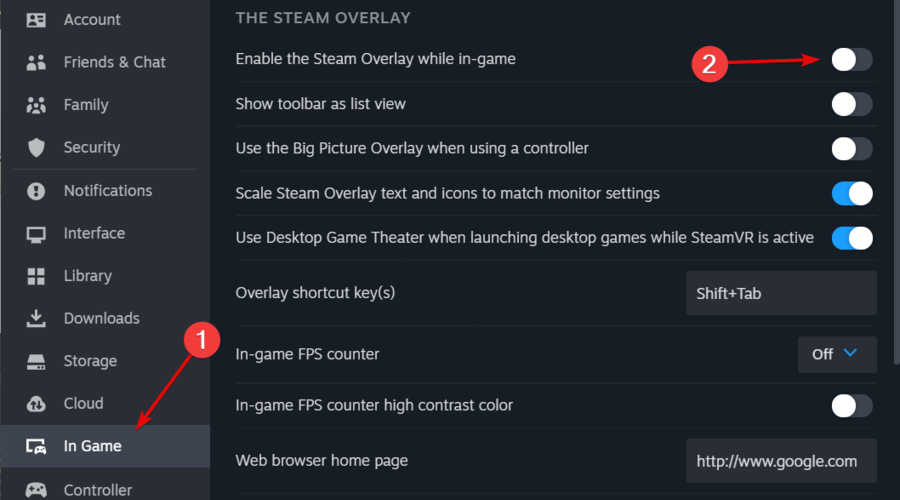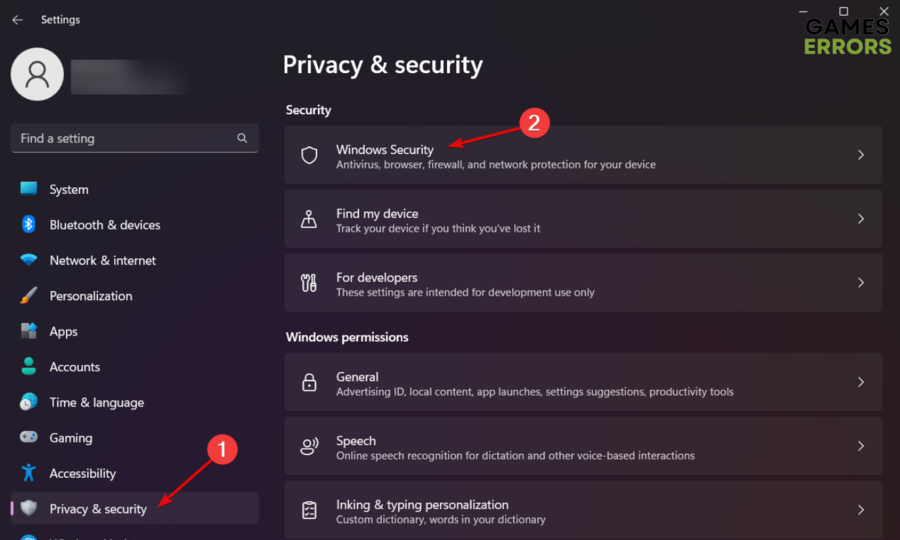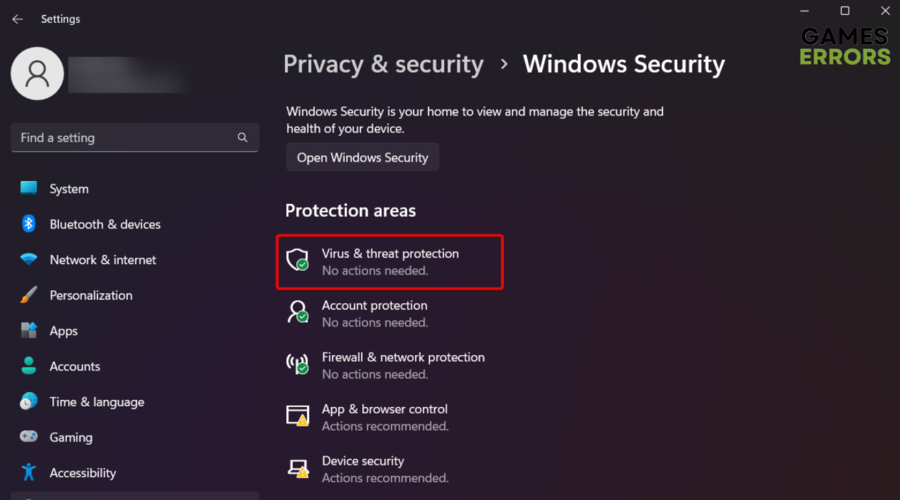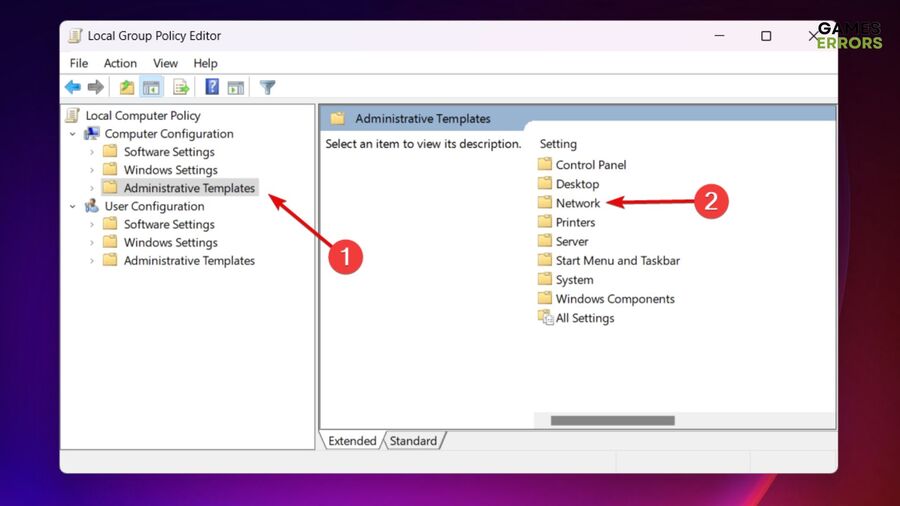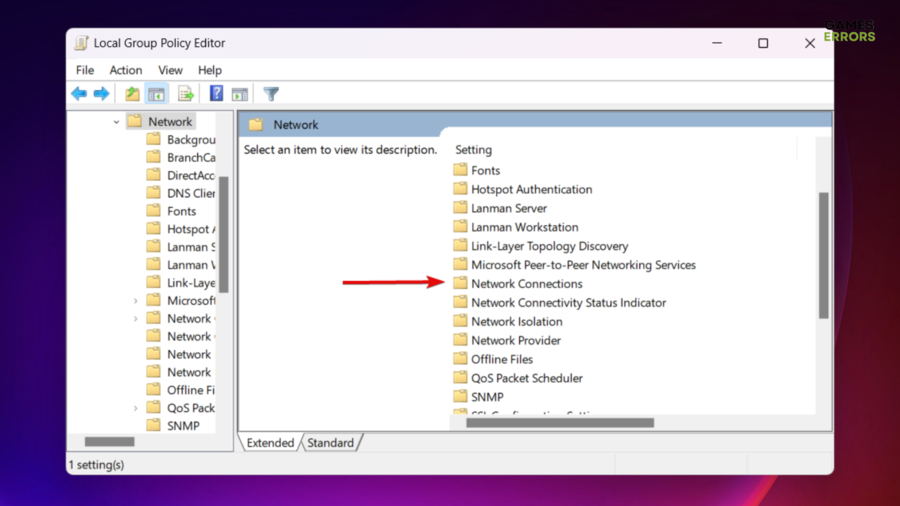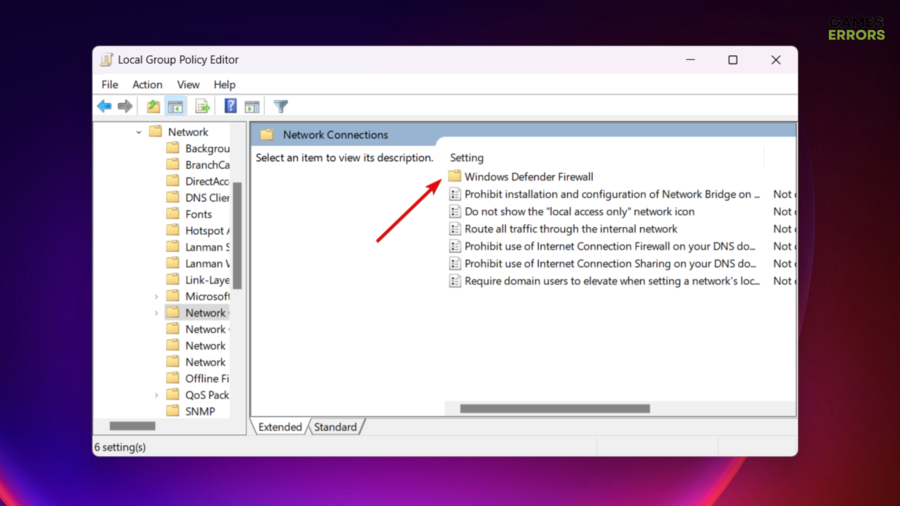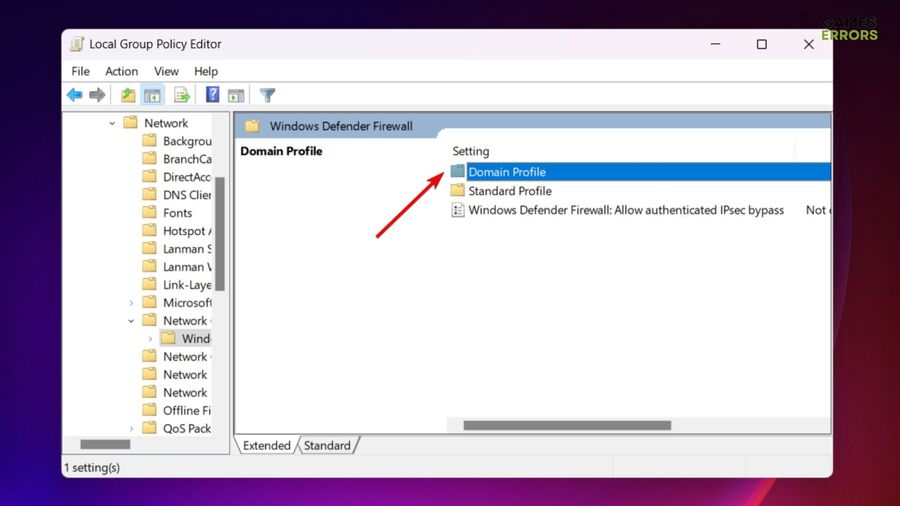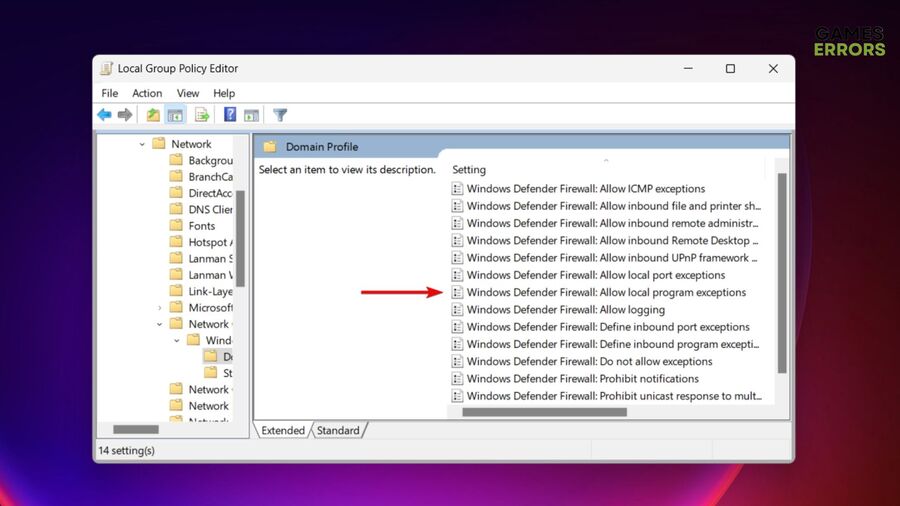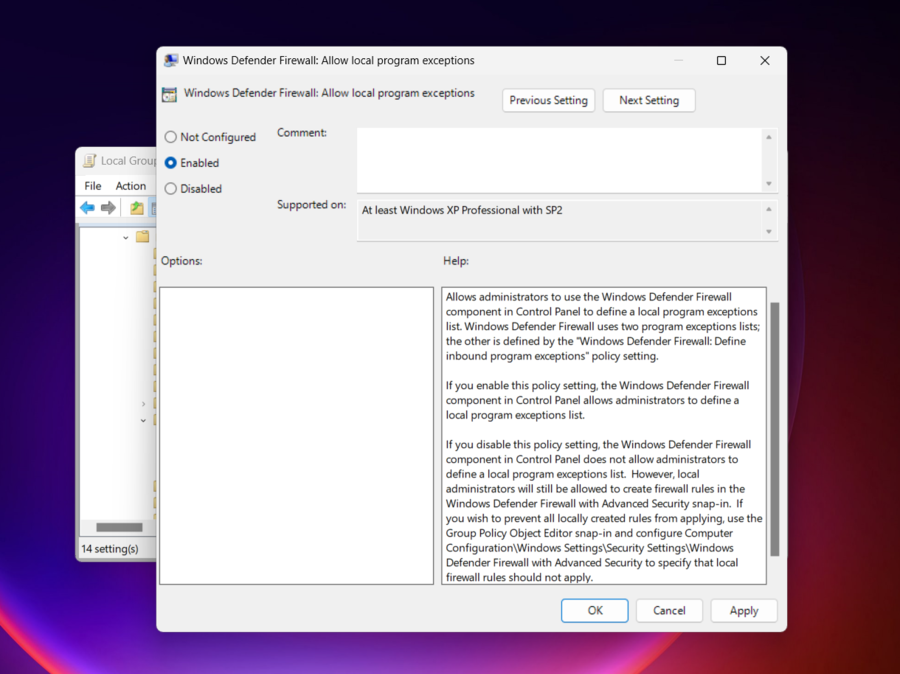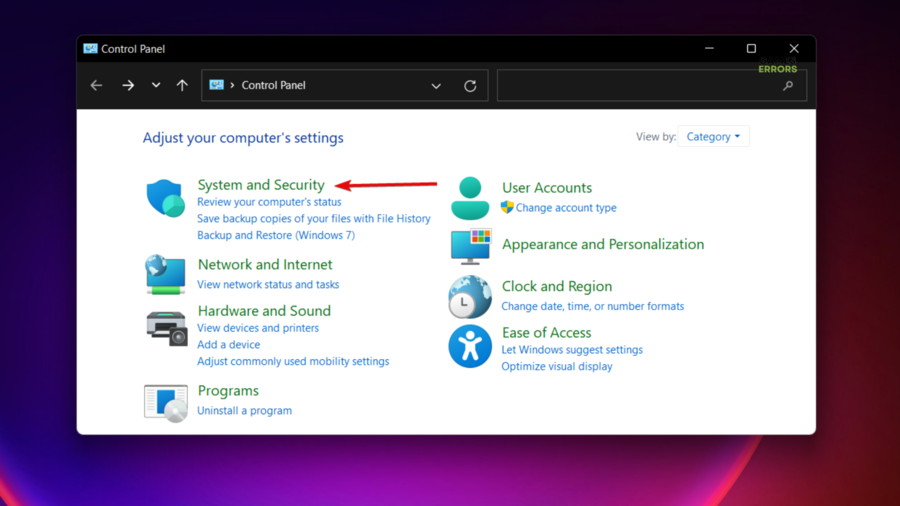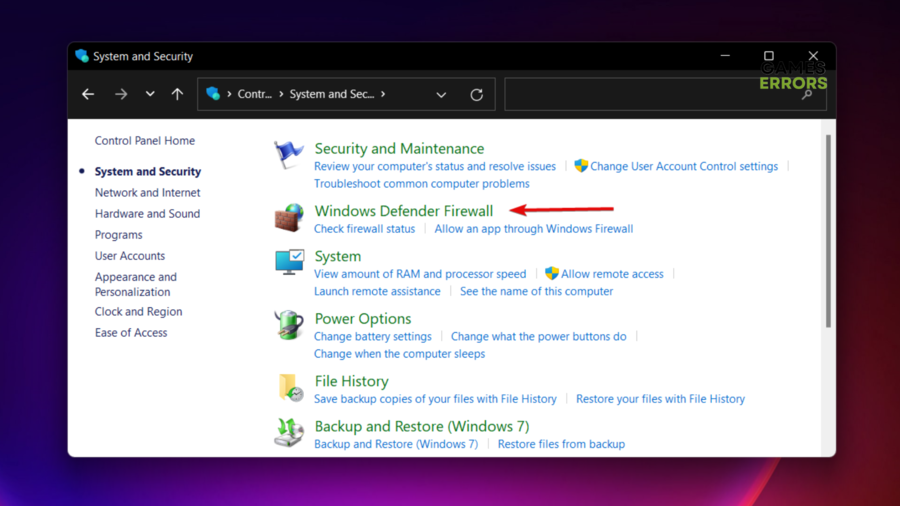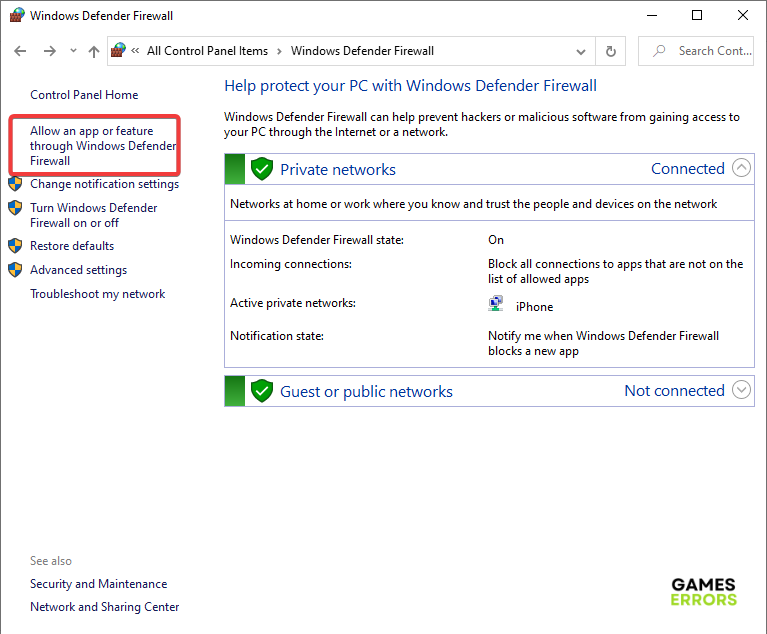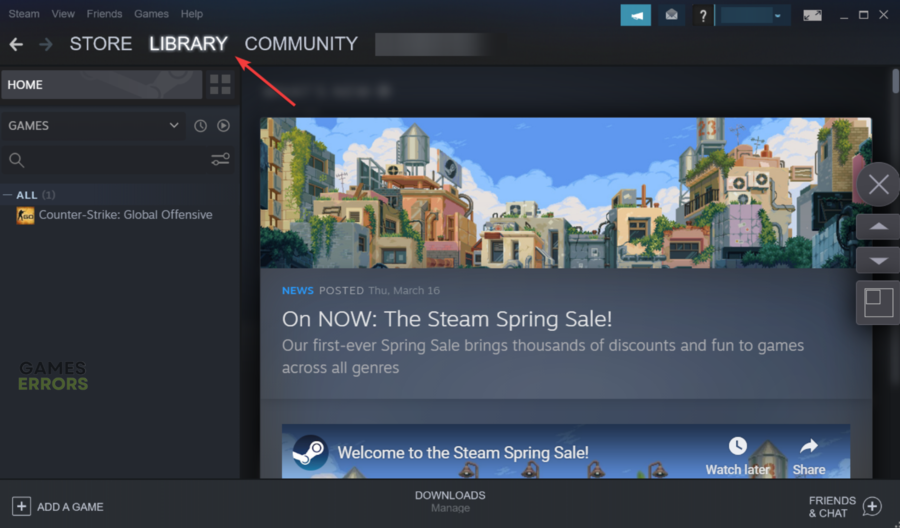Tera Is Not Launching From Steam: Try These Fixes
In case Tera is not launching on Steam, you should first run the game as an administrator and verify the integrity of game files!🤖
We understand how frustrating it can be when Tera is not launching from Steam. It’s an experience that can disrupt your gaming plans and leave you eager to delve into the extraordinary adventures that Tera’s enchanting world has to offer.
However, you need not feel disheartened or bewildered any longer. In this comprehensive guide, we’re dedicated to unraveling the intricacies of this issue and equipping you with effective solutions.
- crashes
- lags
- fps drops
- BSoDs
- failed launches
Our mission is to empower you to overcome any obstacles, so you can swiftly return to battling mythical creatures and embarking on epic quests.
Why won’t my Steam games launch? 🎮
- 📁 Corrupted game files: In the guide, corrupted game files refer to instances where some essential game files of Tera may have become damaged or incomplete.
- 🖥️ Outdated graphics drivers: Outdated graphics drivers can lead to compatibility issues when launching Tera. In this guide, we’ll provide instructions on how to update these drivers, optimizing your gaming experience.
- 🛡️ Incompatible antivirus software: In some cases, antivirus software can conflict with Tera’s launch process.
- 📲 Interfering apps: Interfering apps refer to any other software or applications that might conflict with Tera’s launch.
- ⚙️ System requirements not met: If your system doesn’t meet Tera’s minimum requirements, you may encounter issues when trying to launch the game.
What can I do if Tera is not launching from Steam?🚀
It is important to begin with the following quick workarounds:
- Restart your computer
- Verify the integrity of game files on Steam
- Make sure your system meets at least the minimum requirements to run Tera
- Run the game as an administrator
- Close unnecessary background processes
If none of the above solutions are efficient, try these ones:
- Update your graphics driver
- Disable Steam Overlay
- Change your DNS
- Create an exception for Tera
- Reinstall Tera
1. Update your graphics driver
Time needed: 5 minutes
Updating your graphics driver can improve performance and even if Tera is launching without any problems, this solution can still improve the performance of the game.
- Simultaneously press on these keys: Windows + X.
- From the opened menu, choose Device Manager.
- Find the Display Adapters section, then double-click it.
- Locate your main driver, right-click it, and select the Update driver option.
- Now, choose to Search automatically for drivers.
- Wait until your system scans, identifies, and applies the latest version of our driver.
- Finally, restart your PC, and if Tera is still not launching from Steam, move on to the next solution.
In order to save much more of your time, you can go for an automatic tool, that will effortlessly keep your drivers up to date.
PC HelpSoft is one of the top-rated software on the market, as it is easy to use and also safe, and reliable, with a proven track record of updating drivers without causing any problems.
2. Disable Steam Overlay
- Launch Steam.
- From the top menu, select Steam, then navigate to Settings.
- From the left window pane, choose In-Game, then make sure you turn off the Enable the Steam Overlay while in-game option.
- Confirm the process by clicking on OK, then relaunch the game and check if the issue is gone.
3. Create an exception for Tera
1. Antivirus programs
- Open Windows Settings by simultaneously pressing these keys: Windows + I.
- From the left window pane select Privacy & security, then navigate to Windows Security from the right side of the window.
- Now, go to Virus & threat protection.
- Choose to Manage settings, then pick Add or Remove exclusions.
- Go for the Add an exclusion section, look for Tera, then choose it and add it to the exclusions list.
2. Firewall
- Initiate the Run dialog box by pressing Windows + R, then input gpedit.msc and confirm by clicking OK.
- Proceed to Computer Configuration, opt for Administrative Templates, and double-click on Network.
- Within the dropdown menu, locate and select Network Connections.
- Choose Windows Defender Firewall.
- Continue by double-clicking on Domain Profile.
- Right-click on Windows Defender Firewall: Allow Local Program Exceptions and access its Properties.
- Ensure the Enabled checkbox is marked, then click Apply and confirm with OK.
- In the Search bar, type Control Panel, then press Enter.
- Opt for System and Security.
- Select Windows Defender Firewall.
- Choose to Allow an app or feature through Windows Defender Firewall.
- Click on Change settings, locate Tera in the list, and check both the Private and Public boxes.
- Conclude by clicking OK.
4. Reinstall Tera
- Open Steam.
- Click on the Library tab.
- From the games list, right-click on Tera, then choose to Uninstall it.
- Follow the on-screen instructions to uninstall Tera.
- Download Tera again and reinstall it.
- Try relaunching the game and see if the problem is gone.
🔍Related articles:
In summary, with the help of the troubleshooting solutions outlined in this guide, initiating Tera via Steam should be a straightforward process for you.
Note that it’s important to maintain your system and graphics drivers always up to date, as this proactive measure can proactively avert similar issues down the road.
Now, you can fully engage in the mesmerizing realm of Tera, free from the exasperation of encountering launch issues on Steam.