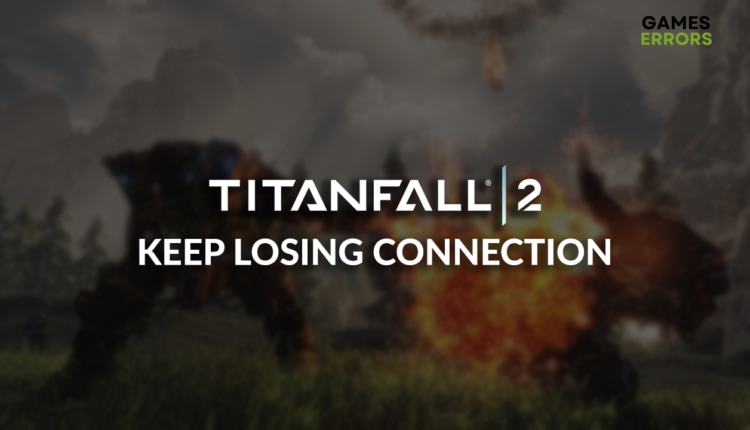Titanfall 2 Keep Losing Connection [Explained]
Connection loss in multiplayer games causes a lot of stress. Here is how to fix it in Titanfall 2. 🚀
Many gamers report that their Titanfall 2 keep losing connection to the server. As this problem persists, we dug up its most common causes and solutions you can apply on your PC to prevent it.
If you are experiencing a problem during the matchmaking process, learn how to resolve error code 429 in Titanfall 2.
Why does my connection to Titanfall 2 keep timing out?
Your connection to Titanfall 2 times out due to a lack of resources on the EA server. The problem can also be on your side, and potential causes include a slow internet connection, a problematic game server, Windows permission issues, an outdated network driver, a Windows Firewall blocking the game from using the network, pilled-up cache files, startup services, an outdated Windows, or weak wireless signal.
💡 The problem is likely related to EA servers. Still, we encourage you to apply our solutions to ensure everything runs smoothly on your device.
How do I fix Titanfall 2 keep losing connection problem?
Here are some checks and fixes to get you started:
- Check your internet connection: Head to the Google speed test and check if your internet connection is running. Remember, you need a ping lower than 100ms to play Titanfall 2.
- Change the server: Press the data center button in the main menu and choose a server close to you. Always aim for the servers with a lower ping (ms).
- Run Titanfall 2 as an administrator: Here is the guide for launching games as an admin.
Proceed with these solutions to resolve the Titanfall 2 keep losing connection problem.
1. Update the network driver
Time needed: 5 minutes
The task of the network driver is to support your network adapter in establishing the connection to the game server. Keep it updated to avoid connectivity issues.
- Click on the Windows icon, type Device Manager, and open it.
- Double-click on the Network Adapters section.
- Right-click on your internet adapter and select Update driver.
- Select the Search automatically for drivers option.
- Install the driver update if the Update Driver Wizard finds one.
- Restart your PC.
Stop updating drivers manually! Start using PC HelpSoft so you never miss a network driver update. This tool scans, monitors, and updates drivers whenever necessary so you can focus on what matters: an interruption-free gaming experience.
2. Allow Titanfall 2 through the Firewall
Windows Firewall protects your PC from various threats it is exposed to. However, we advise you to add Titanfall 2 to the list of Firewall exceptions to ensure it can communicate with the game server.
- Click on the Windows icon, type Windows Defender Firewall, and open it.
- Click on Allow an app or feature through Windows Defender Firewall.
- Click on Change Settings and Allow Another App.
- Select Browse and navigate to the Titanfall 2 installation folder.
- Click on the Titanfall 2 executable file (.exe) and select Open.
- Check the checkbox in columns Private and Public in the Titanfall 2 row and hit OK.
- Restart your PC.
3. Delete cache files
Pilled-up cache files are known for causing various issues in games. Head to the Local folder and delete all files from there.
- Use the Windows Key + R shortcut to open the Run dialog, type %localappdata%, and hit OK.
- Use the CTRL + A shortcut to select all files in the folder.
- Press the Delete key on your keyboard to delete all the files in the folder.
➡ If prompted to confirm, click on Yes.
➡ If some files can’t be deleted, click on Skip.
Extra steps
Here are some additional methods for Titanfall 2 keep losing connection issues:
- 💽 Perform a Clean Boot: You will prevent startup services from causing networking issues.
- 🛡 Temporarily disable antivirus: If you don’t lose connection in Titanfall 2 with antivirus disabled, whitelist it in the settings. Don’t forget to re-enable protection afterward.
- ⬆ Update Windows: Click the Windows icon, type Check for updates, and open these System Settings. If any updates are available, install them and restart your PC.
- 🌐 Use a wired connection: We recommend using an ethernet connection as it is much more stable than a wireless (Wi-Fi) connection.
- ⭐ (Alternative) Northstar Client: Although not official Titanfall 2 multiplayer, it can come in handy when EA servers are unresponsive for a long time.
Related articles:
- Titanfall 2 Won’t Launch: Fix It Now!
- Titanfall 2 Not Saving: Fix It Quickly
- Titanfall 2 Multiplayer Not Working: Try These Fixes
Conclusion
To wrap up, Titanfall 2 keep losing connection problems that are likely not on your end and occurs due to downtime of EA servers. Checking the internet connection and changing the server location might be a good move to ensure everything functions well on your side. Update the network driver, delete cache files, and allow Titanfall 2 through the Firewall to avoid possible issues.
Don’t forget to enable Clean Boot settings and temporarily disable the antivirus to check if it causes the issue. Ensure you have the latest Windows update, and always use a wired internet connection. If you still lose connection to the Titanfall 2 server, try playing through Northstar Client.