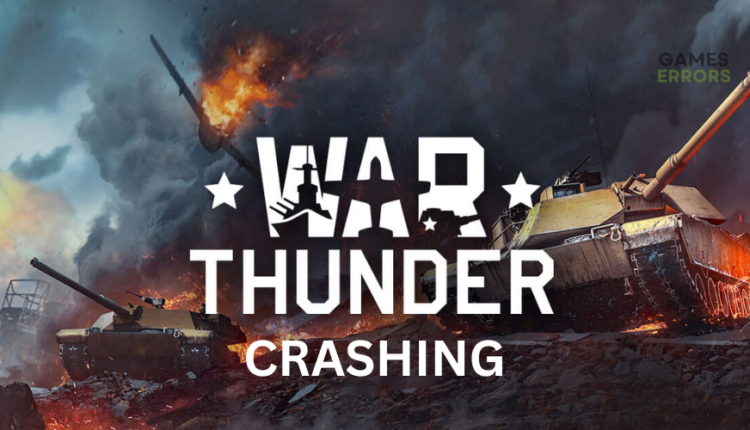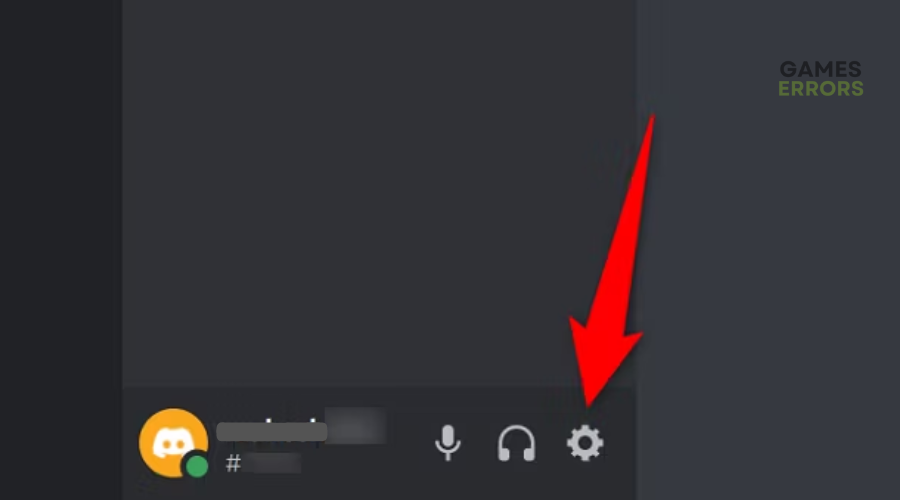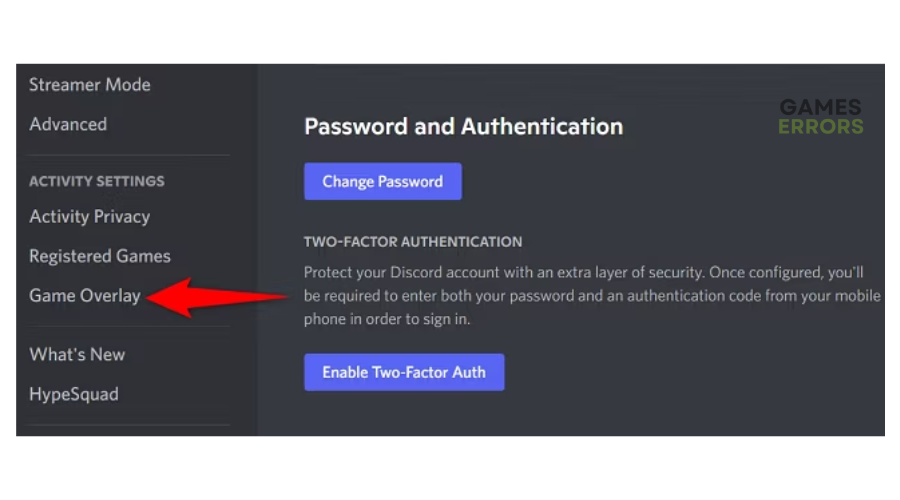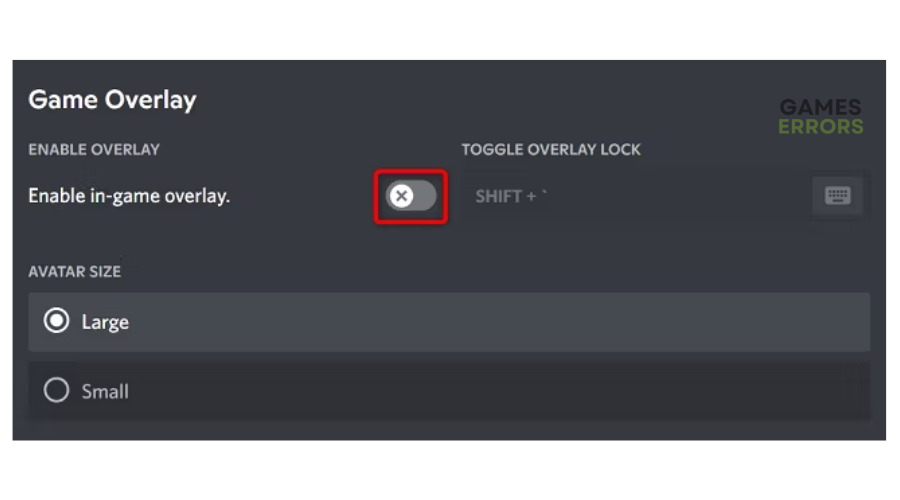War Thunder Keeps Crashing: 4 Methods to Fix It Fast
War Thunder is an impressive combat video game and for the most part, it runs smoothly on Windows with stunning visuals and high-quality graphics. However, many players have reported that War Thunder keeps crashing on startup, during gameplay, or when connecting to the server.
The game crashing issue occurs unexpectedly and interferes with gameplay. If you’re experiencing this issue, we have outlined some proven solutions that may help fix the problem so the game runs smoothly.
Why does War Thunder keep crashing?
War Thunder keeps crashing because your drivers might be outdated, improperly installed, or conflicting. However, there are many other factors that can contribute to the War Thunder crash issues, including:
- Your PC doesn’t meet the minimum and recommended hardware configurations
- Conflicting background processes
- Outdated game client
- Problems with startup applications
- Antivirus blocking the game and marking it as a threat
- Conflicts with overlay apps
- Outdated game versions
- Issues with DirectX.
- Overclocking and turbo-boosting issues
How do I fix War Thunder crashing?
To fix War Thunder crashing errors, perform these quick things first before diving into our troubleshooting steps:
- Confirm your PC hardware configurations meet the system specifications to run War Thunder.
- Restart your PC to refresh the system and eliminate bugs and glitches.
If your War Thunder keeps crashing on startup, when entering the server, or during gameplay, perform the following fixes:
- Disable overlay apps
- Update GPU drivers
- Switch loading modes
- Stop overclocking or turbo-boosting your PC
1. Disable overlay apps
Apps, including games, have overlay programs that run in the background when the apps are launched. The overlay programs may trigger issues with gameplay and cause the War Thunder crash. To prevent this, disable overlay apps. Here’s how to disable the Discord overlay app:
- Launch the Discord app on your PC.
- Click the gear icon in the bottom left corner.
- On the left menu, select Game Overlay.
- At the top, you’ll see the Enable in-game overlay tab. Toggle it off.
- Reboot your PC to save changes.
- Relaunch War Thunder to see if it keeps crashing.
2. Update GPU drivers
Time needed: 2 minutes
It’s always advisable to update your GPU drivers to prevent common gaming issues such as War Thunder Crashes. Updating your GPU drivers also eliminates corrupt and faulty drivers. Here’s how to do this:
- Device manager
Right-click the Windows start menu and select Device Manager to open.
- Display Adapters
Double-click the Display Adapters tab to expand the category.
- Update driver
After expanding the category, identify the GPU driver you want to update and right-click it. Then, choose Update driver.
- Search for drivers
Choose how you want to update the drivers. Select the first option, which is Search automatically for drivers.
- Complete process
Let Windows find the latest GPU drivers and install them on your PC. Once the process is complete, restart your PC to apply changes.
- Launch War Thunder
Re-launch the game to check if everything is working accordingly.
Instead of manually updating your GPU drivers, download and install PC HelpSoft to automatically update your GPU drivers. This saves you the hassle, time, and effort required to manually update your drivers.
3. Switch loading modes
Many players report fixing the crash problem by switching loading modes from fullscreen to windowed mode. Here’s how to do this:
- Open the Steam client and launch War Thunder.
- On the top right side, click the cog icon.
- Look for the tab labeled fullscreen. Click the drop-down menu and select the windowed mode.
4. Stop overclocking or turbo-boosting your PC
Many gamers overclock their PC to boost gaming performance. This process allows specific computing tasks to run faster and become optimized. However, overclocking or turbo-boosting your PC increases your hardware’s temperature and power consumption. This results in overheating and stability issues that cause applications such as War Thunder crashing on startup. We recommend resetting the clock speed to its default settings to prevent overheating problems.
🚀Additional fixes if War Thunder keeps crashing:
- If War Thunder crashes when connecting to the server, consider updating the game client
- Disable Windows security programs like antivirus.
- Close startup applications and programs running in the background.
- Perform a clean boot.
- Update DirectX.
- Perform system updates.
- Delete the game’s cache.
- Set high performance in power options.
- Set high priority in task manager.
- Uninstall and reinstall the game as a last resort if all the other options to stop War Thunder randomly crashing don’t work.
- If War Thunder is crashing on startup, run the game in compatibility mode
Furthermore, if you encounter War Thunder crashes when connecting to the game server, consider checking your network connection, and then if there are problems, reset your router/modem, use a cable connection, or play the game on a different Wi-Fi.
Related War Thunder Articles:
Conclusion
The War Thunder crash on PC issue has plagued players for years. Luckily, with our troubleshooting guide, you can fix it and play smoothly. Remember to disable overlay apps, update GPU drivers, and switch loading modes. Additionally, stop overclocking or turbo-boosting your PC.