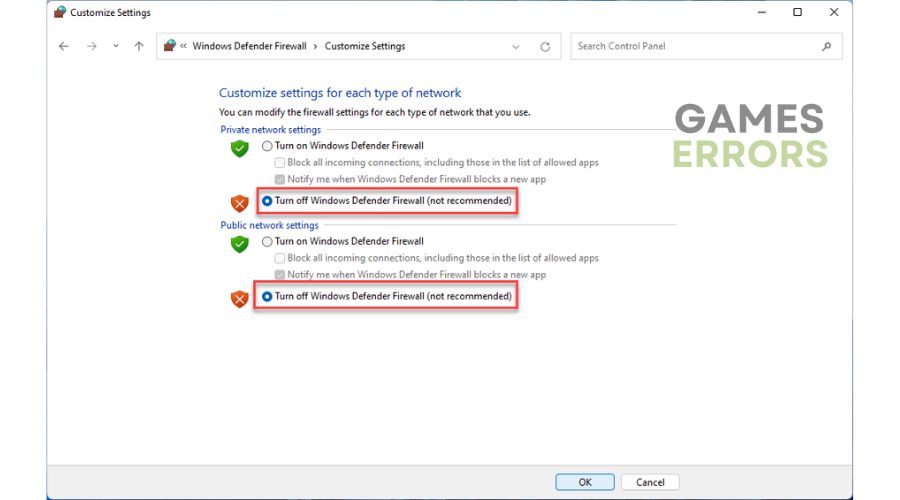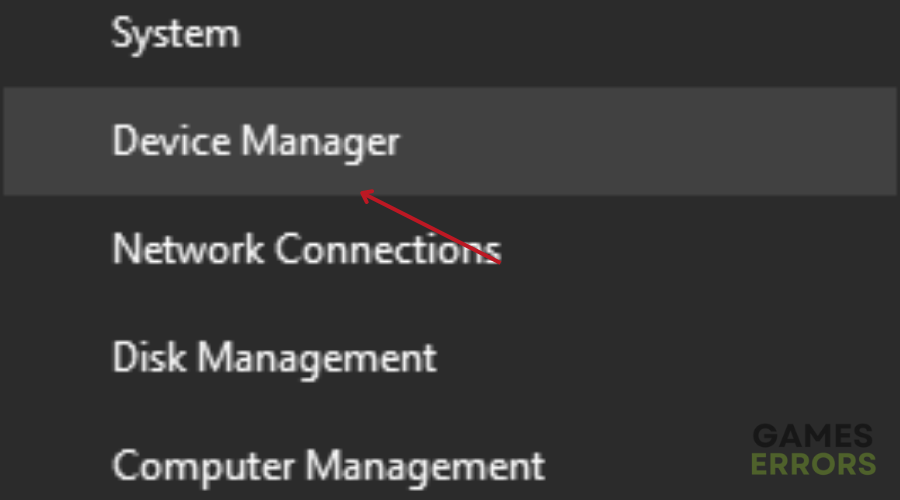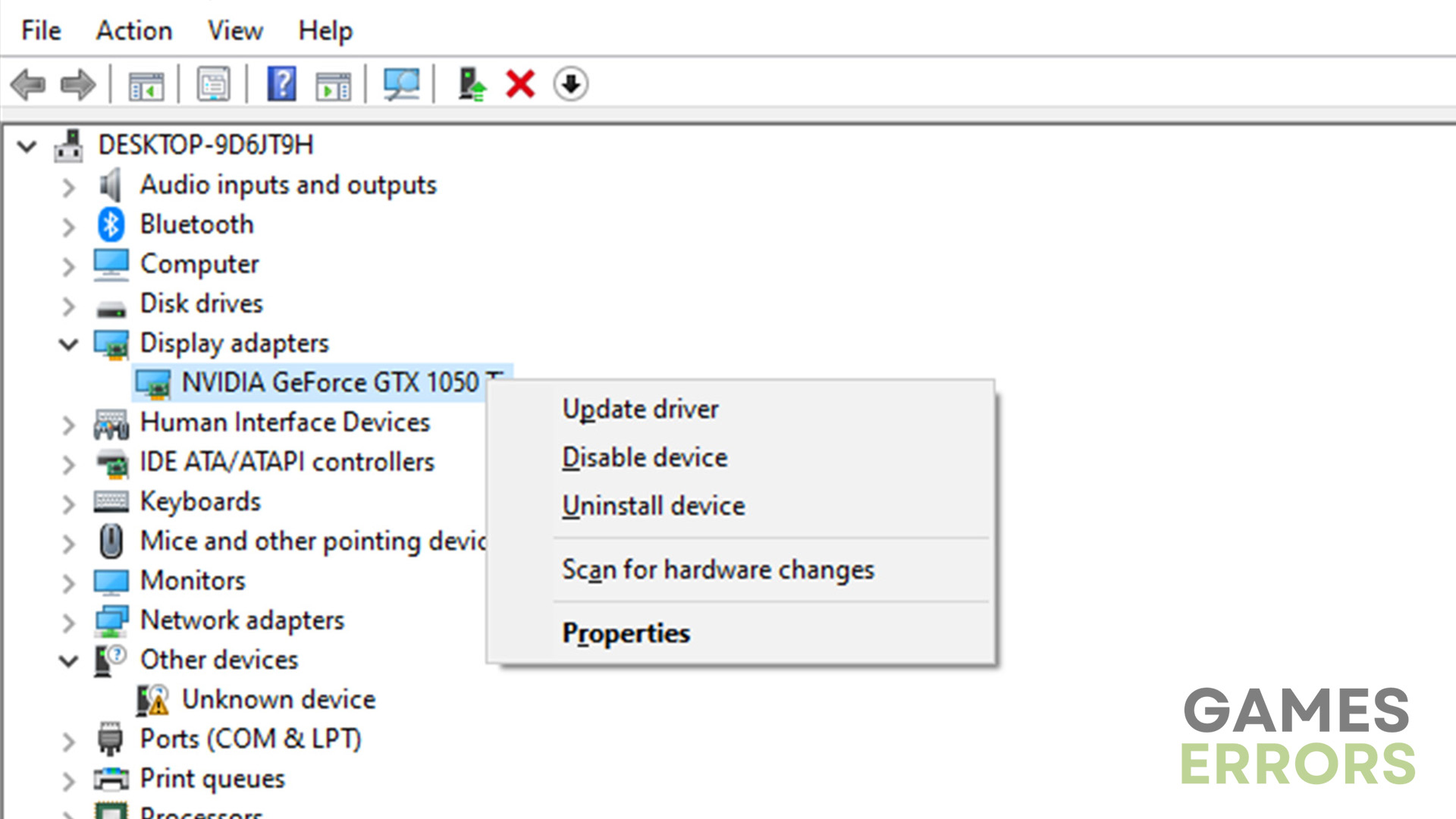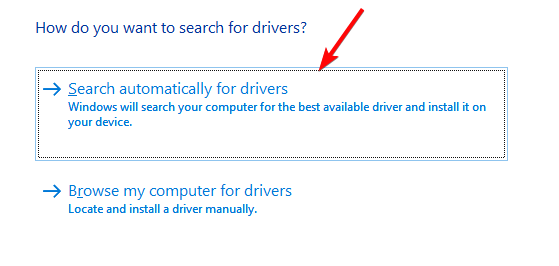The Witcher 3 Won’t Launch: 4 Ways to Fix It in No Time
Fix The Witcher 3 won't launch problem with the fixes discussed in this guide. Good luck 😎
The Witcher 3 is an action role-playing video game with an excellent gameplay experience and a fantastic storyline. Many players of the game on Steam have been faced with Witcher 3 not launching on their PCs.
We have prepared this article to inform you about the potential causes and guide you on how to fix the Witcher 3 won’t launch problem on your PC. If you are experiencing the problem on your PC and looking to fix it, keep reading.
- crashes
- lags
- fps drops
- BSoDs
- failed launches
Why won’t Witcher 3 launch?
The Witcher 3 won’t launch on your PC when the game is having any kind of compatibility issue with your device’s hardware components. If you are experiencing a game crash at startup, then you must consider whether your game files are compromised or not.
Other factors that could cause the Witcher 3 not launching problem include administrative privileges, firewall restrictions, and several others.
How do I fix Witcher 3 not opening?
The Witcher 3 won’t launch on your PC for several reasons, as mentioned earlier, and if you are looking to fix the problem on your PC, you must consider all the fixes and troubleshooting methods mentioned in this guide.
Try out the following troubleshooting tips that might be helpful:
- Restart your computer
- Run the game as an administrator
If The Witcher 3 won’t launch on your PC after you have tried out the aforementioned tips, implement the following fixes highlighted and discussed below:
1. Disable Windows Defender
This action will allow the Witcher 3 game on your PC to go past any restrictions from the Windows Defender Firewall that might be responsible for The Witcher 3 not launching issue. Follow the steps below:
- Open the Control Panel on your PC and navigate to System and Security > Windows Defender Firewall.
- Click on Turn Windows Defender Firewall on or off.
- Select Turn off Windows Defender Firewall (not recommended) for both private and public network settings.
- Click OK, then restart your PC.
2. Update Graphics Driver
Time needed: 4 minutes
If your graphics driver is outdated, it’s very likely that The Witcher 3 not launching on your PC. Therefore, you must keep your drivers updated to fix the problem. Follow the steps below:
- Press the Windows key + X to open the Quick Link menu, then select Device Manager to open it.
- Click on the Display adapter and double-click it to expand your drivers.
- Right-click on your GPU driver and select the Update driver option from the context menu.
- On the resulting prompt window, select Search automatically for driver. Follow the onscreen instructions afterward.
If you are having trouble installing your graphics driver update via the steps mentioned above, use PC HelpSoft to help automatically search, download, and install the update.
3. Disable Overlay Apps
Disabling overlay applications on PC has helped many resolve the Witcher 3 won’t launch problem. This has also been proven to improve your computer’s performance by maximizing hardware resources. Follow the steps below to disable the Game bar:
- Press the Windows key + I to open the Settings app.
- Click on the Gaming tab, and click on the Game bar option.
- Disable the checkmark next to the ‘Open Game bar using this button on a controller’ option.
- Restart your PC, then launch The Witcher 3.
If you have Discord installed on your PC, disable its overlay option. Follow the steps below:
- Launch the Discord app on your PC.
- Click the gear icon in the bottom-left corner of the screen.
- Select the Game Overlay option in the left sidebar.
- Disable the toggle in front of the Enable In-Game Overlay option.
4. Delete GoG.DLL File
The Witcher 3 won’t launch on your PC when the game GoG.dll file is conflicting with Steam dll files. To fix the launching issue, go ahead to remove the GoG.dll file from the game’s directory folder. Follow the steps below:
- Go to the installation folder and navigate …/The Witcher 3/bin
- Find the GoG.dll file, then remove it from the folder.
- Restart your PC afterward, then launch the game.
🐺 Additional ways to solve the Witcher 3 won’t Launch problem:
If the previous fixes didn’t work, to fix The Witcher 3 won’t launch problem try to:
Related articles:
- The Witcher 3 Wild Hunt Freezing & Crashing
- Witcher 3 Next Gen Stuttering
- Low GPU Usage Witcher 3
- Witcher 3 Steam Overlay Not Working
Conclusion
We hope that you are able to fix The Witcher 3 won’t launch on your PC with the proven fixes discussed in this article. Remember to disable over apps, disable firewall settings, and remove the GoG.DLL file. While you keep your graphics driver updated, you should also consider updating Direct X, Microsoft Visual C++ Redistributable, and installing all pending Windows updates. Good luck, and we hope you get the issue fixed, if the solutions mentioned do not work for you and you find other ways, feel free to comment them below.