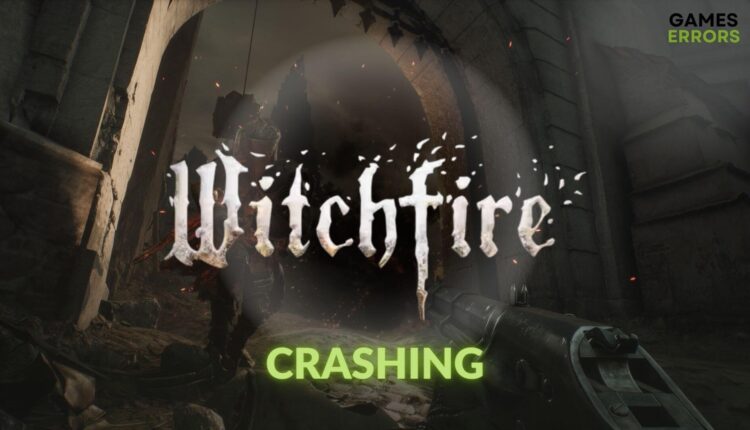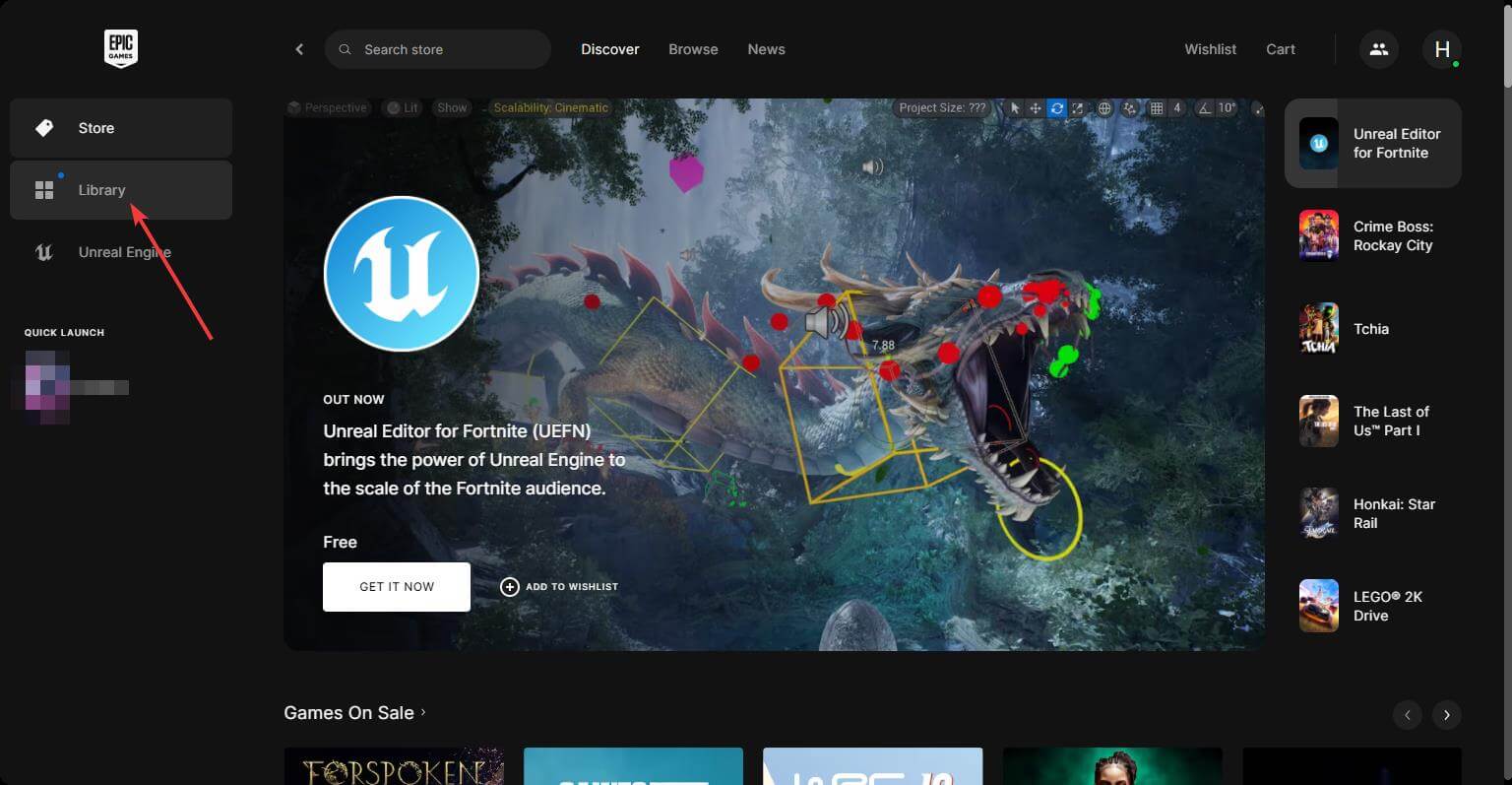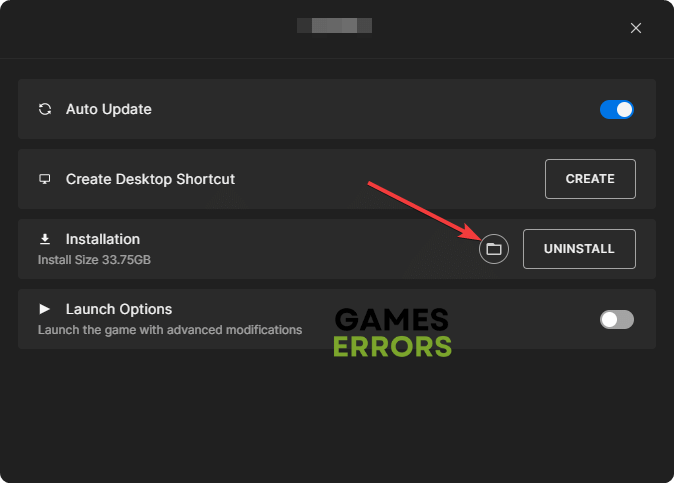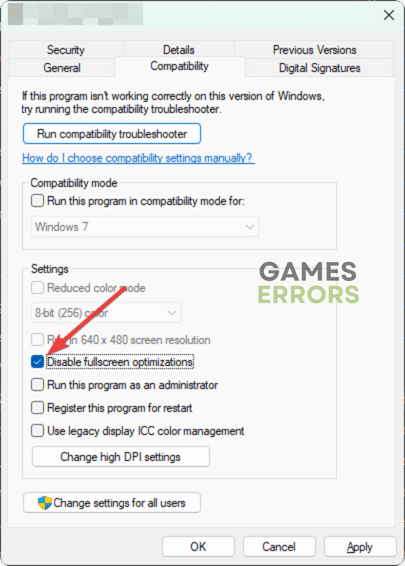Witchfire Early Access Crashing: 3 Best Practical Solutions
Experiencing unexpected crashing issues while diving into the world of Witchfire? To get rid of these disruptions, explore the methods featured in this post ✅
Are you going through crashing problems while playing the Witchfire early access version on your PC? This article offers simple solutions to resolve this problem effortlessly.
The dark fantasy first-person shooter game like Witchfire is amazing. This FPS title has many things to offer to gamers. But, due to some technical issues, you may not be able to enjoy the gameplay. Crashing or stopping working randomly is a common problem.
- crashes
- lags
- fps drops
- BSoDs
- failed launches
Check out this guide on how to solve Witchfire’s low FPS problem if necessary.
Why is the Witchfire crashing on my PC?
Due to various reasons, the early access edition of Witchfire may crash on your Windows 11 or 10-based computer. However, these are the most common ones among them:
- Video driver problem: For outdated, corrupted, or buggy graphics card drivers, the game may not be able to render all of the elements correctly in time. As a result, Witchfire may get stuck while loading or keep crashing.
- Third-party apps and services: Your antivirus, firewall, game booster, and some other apps may create conflicts and cause this issue.
- Outdated components: Outdated or missing library files and components that are essential for Witchfire may also be the reason why it keeps crashing.
- PC hardware limitation: If your computer’s processor, GPU, and RAM are not well capable, you will often go through crashing problems while playing Wtchfire’s early access version.
How can I fix the Witchfire Early Access crashing?
If you want to use the storage weapons, use the forbidden pagan magic, and complete missions in Witchfire, you must sort out the crashing issues first. We have prepared the most practical solutions. But, before that, we highly suggest you do these quick things:
- Make sure that your computer meets the Witchfire’s system requirements properly.
- Update the DirectX runtime and also the Visual C++ library files.
- Disable your firewall, antivirus, and any other security programs temporarily.
- Run the game as an administrator and see what happens.
After completing these recommended steps, you can try the main methods described below to fix crashing issues on Witchfire:
1. Disable the fullscreen optimization
- Open the Epic Games Launcher.
- Go to the Library.
- Click on the three horizontal dots for the Witchfire and then click on Manage.
- Next, click on the Folder icon in the Installation section to open the game installation directory.
- Right-click on it’s exe file and go to Properties.
- Navigate to the Compatibility tab.
- Check Disable fullscreen optimization.
- Click on Apply and OK.
After that, launch and play this dark fantasy game and see if it crashes or not.
2. Update the GPU driver
Time needed: 3 minutes
Updating the graphics driver is the most successful method to fix crashing issues that occur while playing the Witchfire.
For installing the most appropriate version of the latest GPU driver, we highly suggest the PC HelpSoft. This tool also can keep all of the drivers up to date automatically without any manual effort. It helps to get a smooth gameplay experience from a relatively new and GPU-demanding game like Witchfire.
3. Activate the high-performance mode
By enabling high-performance mode and allowing the GPU to utilize the maximum system resources for Witchfire, you can easily get rid of crashing problems. For this, follow these steps:
- Press Win + I on the keyboard to open Windows Settings.
- Go to the System and then click on Power.
- Set the Power mode to Best performance, as shown in the screenshot.
- Navigate to the Display from the System tab.
- Click on Graphics.
- Then, click on Witchfire and then on Options.
- Mark High Performance and click on Save.
- Relaunch the game.
Now, play this game to see whether this method has fixed the crashing problems or not. Enabling high-performance mode will also help if you see that Witchfire is not launching on your PC.
Additional troubleshooting tips:
Is the game still crashing? These methods may also help:
- Verify the integrity of the game files on Epic Games.
- Perform a clean boot and run the game.
- Turn off any overclocking options on your PC. See this guide on how to solve games crashing issues with XMP enabled to learn more.
- Check for Windows updates and install any available packages.
- Re-install the game on a different SSD.
You can check this article on how to stop games from crashing to get even more tips regarding this problem.
After applying the suggested techniques featured above, you should be able to fix Witchfire early access crashing problem. However, if it keeps happening, consider upgrading your PC hardware too. For any queries and suggestions, feel free to write in the comment box.