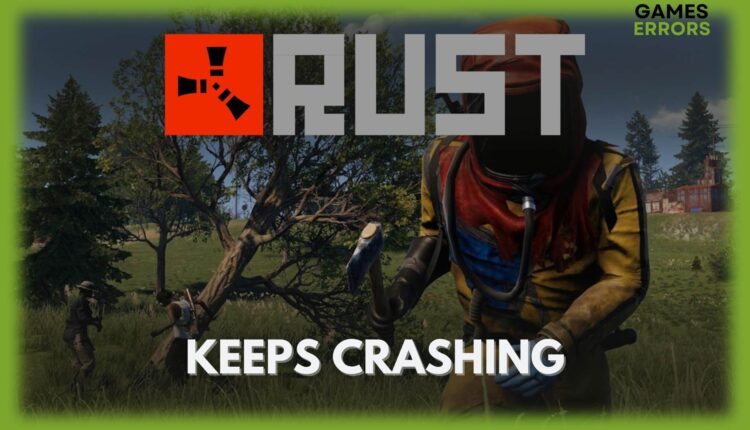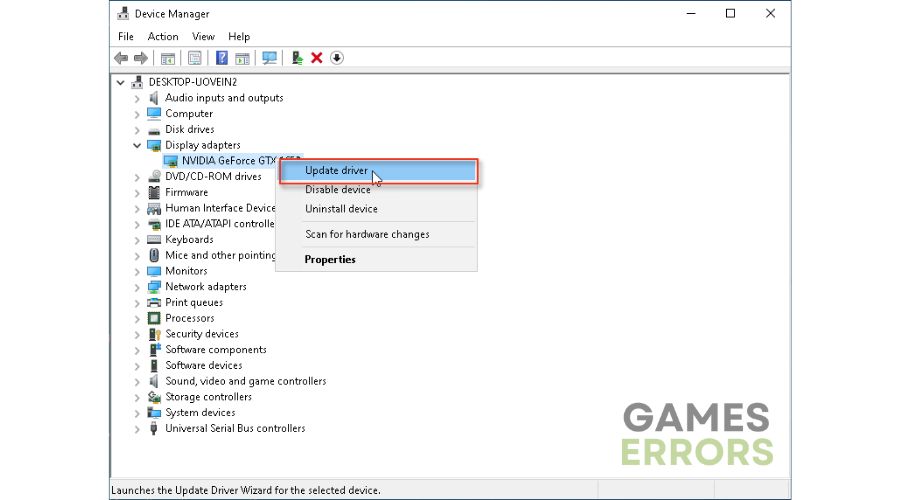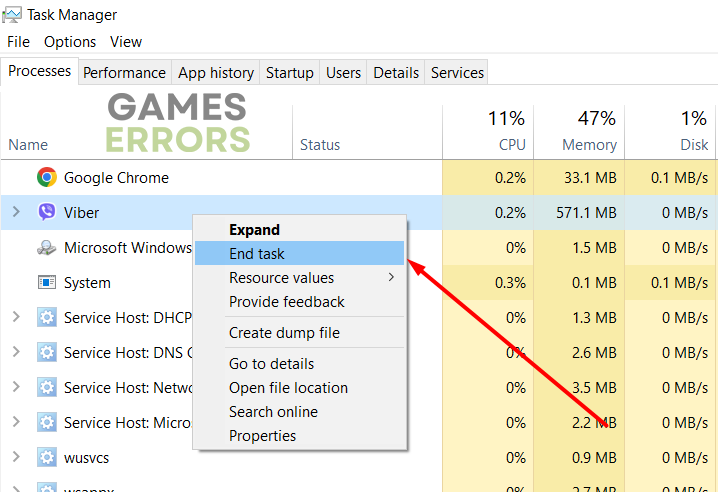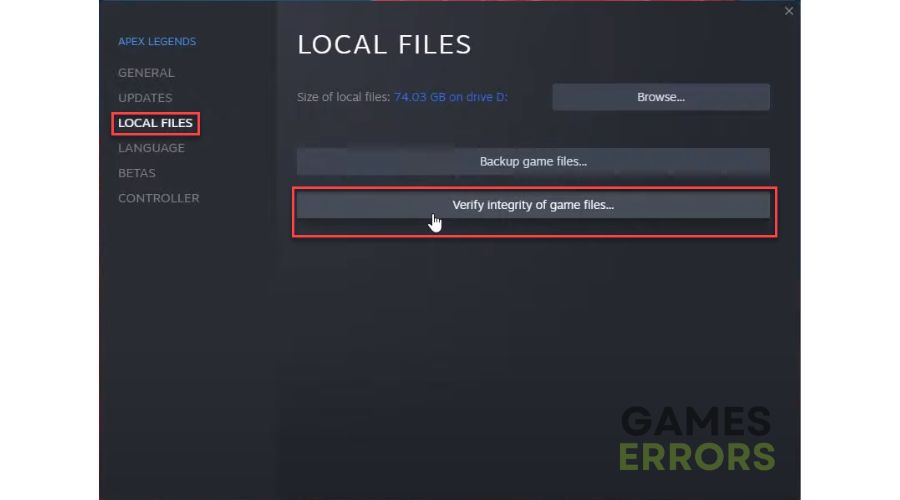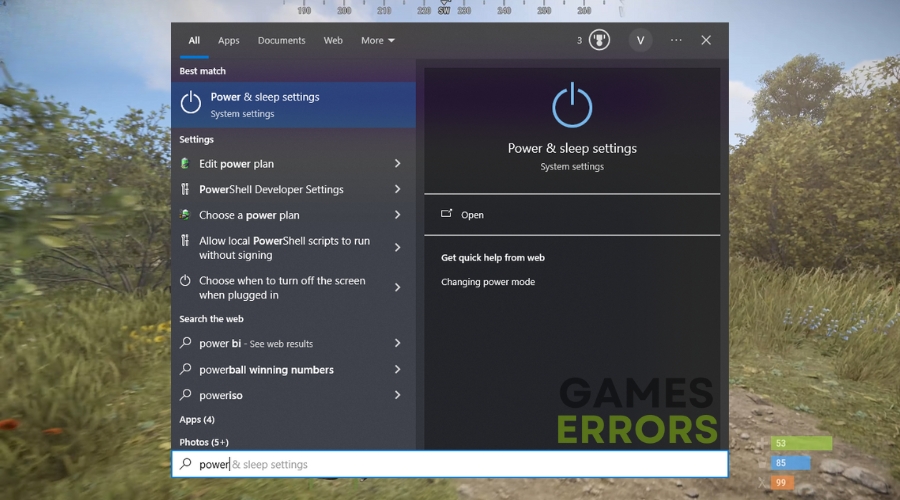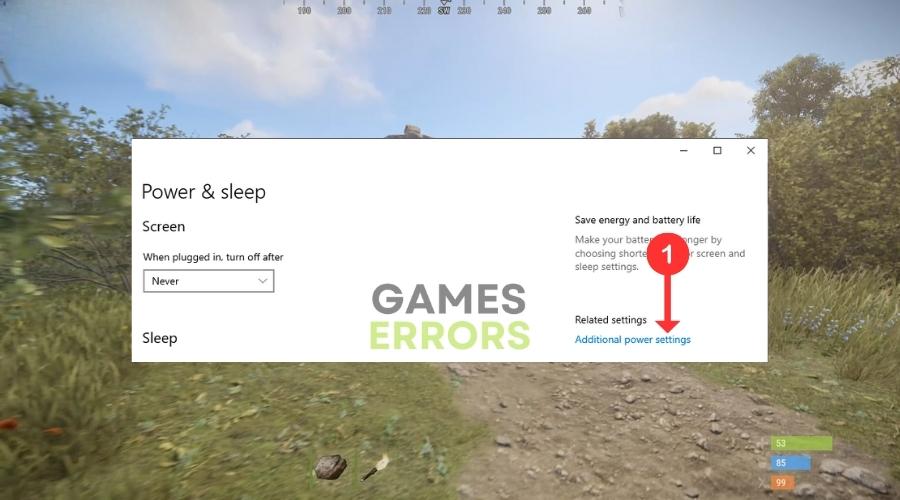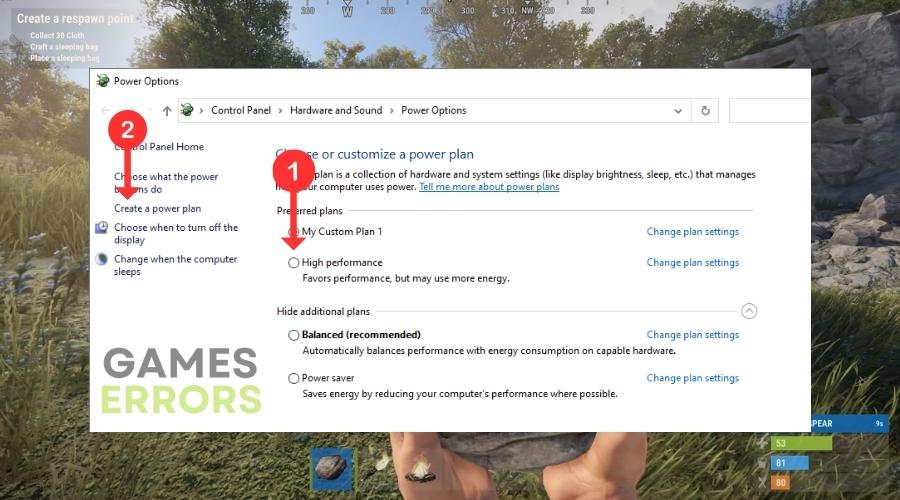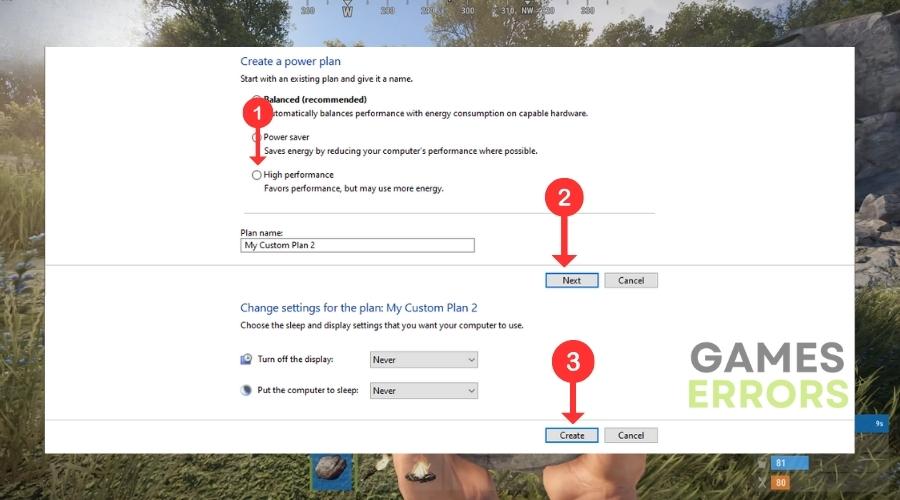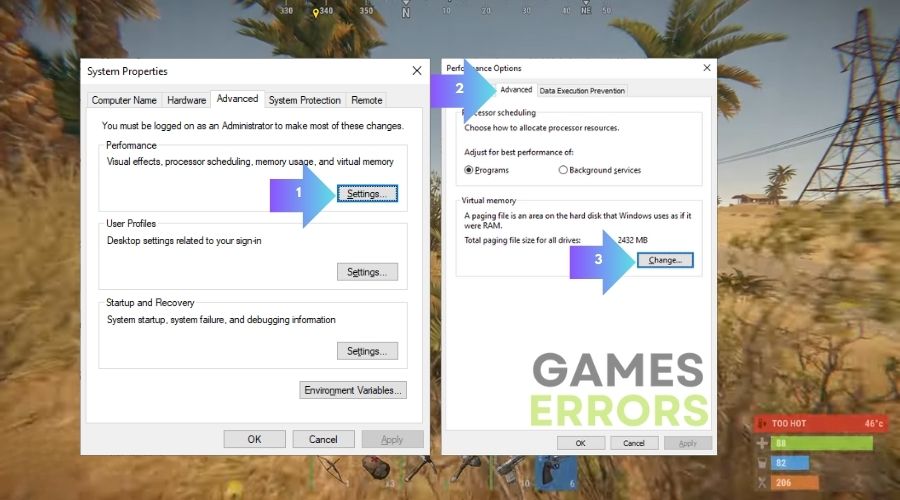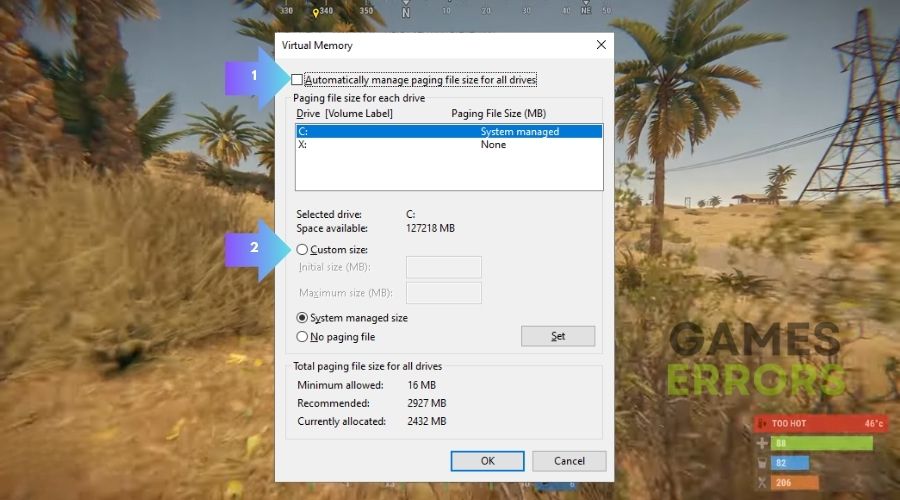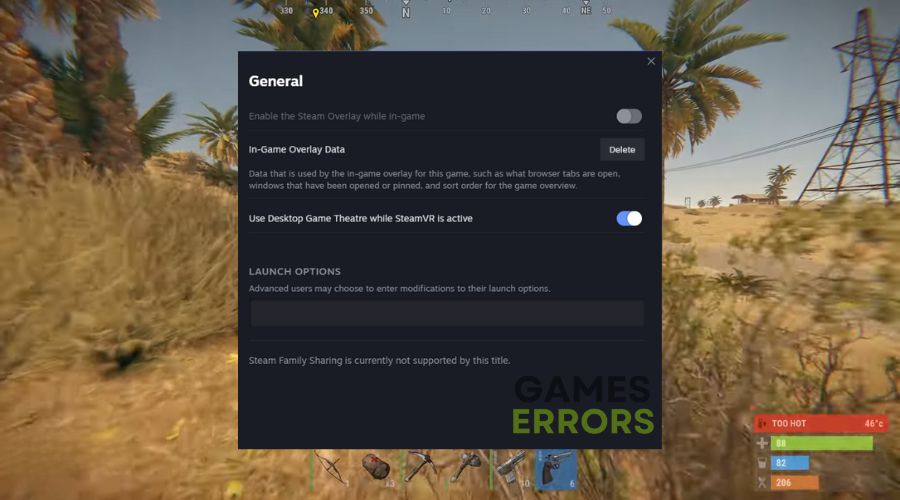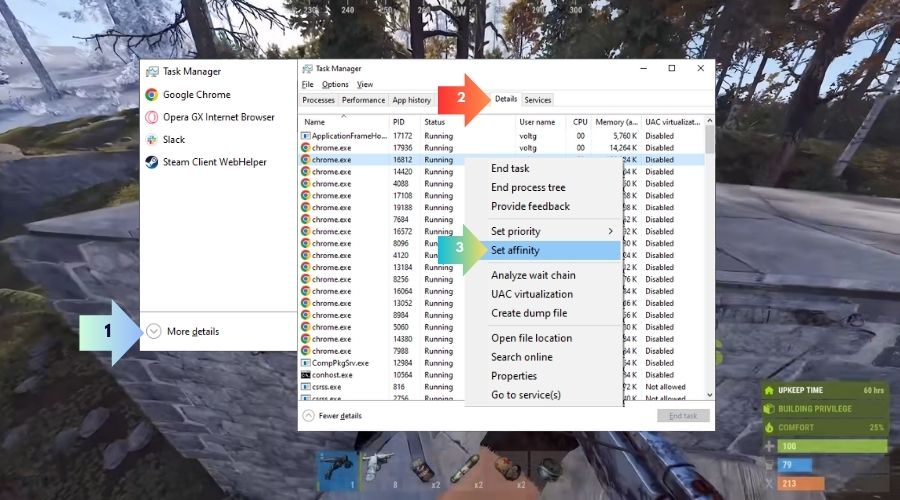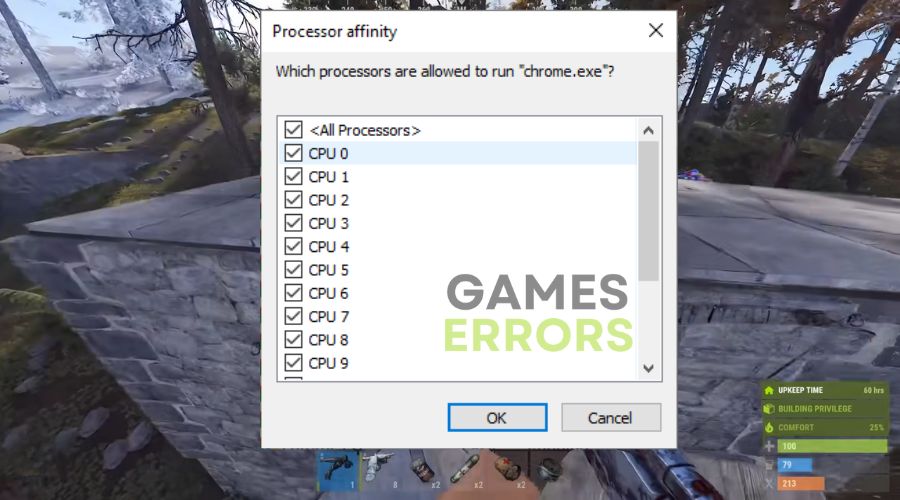Rust Keeps Crashing on PC? Quick Ways to Fix It
Stop Rust from crashing with our expert solutions. Learn why crashes occur and how to troubleshoot them in our informative article.
Does Rust keeps crashing when you’re trying to join the Rust server, or does it close on its own while playing? Don’t worry. Rust crashing is a common problem that most PC players encounter. The good news is we’ve found quick and effortless solutions that can help you fix Rust crashing.
Why Does Rust Keep Crashing On PC?
Rust may not be very demanding, but it ceases to run on some computer configurations. Thus, you should check the system requirements before making any fixes. Additionally, ensure no programs and applications run in the background if your PC barely meets the requirements.
- crashes
- lags
- fps drops
- BSoDs
- failed launches
Apart from that, there are quite a few more reasons that keep Rust crashing. These include the following:
- Outdated graphics drivers
- Corrupt game files
- Outdated steam client
- Improper internal settings
- Low virtual memory
- Compatibility issues
Ensure the server is utilizing a good server host, but chances are that the issue is with your end rather than the server. After that, try each of these options until Rust starts working.
Disclaimer: The fixes and solutions below were reviewed by gaming technicians, and they work on most systems.
How Do I Fix Rust Keeps Crashing on PC?
You may occasionally experience Rust crashing, but most often, the game will cease functioning. The problem can happen at any point during the game and is frequently a frustrating experience.
Begin the troubleshooting procedure with a search for updates. If Rust is still crashing, here are some workarounds and potential fixes to run the game.
- Update Your Graphics Driver
- Close Background Programs and Applications
- Check Your Game Files’ Integrity
- Choose a High Power Plan Option
- Tweak your Virtual Memory
- Set Launch Options from Steam
- Set Process Affinity
- Reinstall Rust
1. Update Your Graphics Driver
It’s crucial to see if the graphics driver can support Rust before attempting more complex fixes. One of the reasons why more than half of the games, including Rust crash, is an outdated graphics driver. Here’s how to fix it:
- On your desktop, enter Device Manager in the search box and click the “Device Manager” icon in the results list.
- Select the Display adapters icon.
- It will show a list of the display adapters installed on your PC.
- Right-click the display adapter you are using to play the game and click Update driver.
- Choose Search automatically for drivers.
- Windows will automatically look through your computer for the best, most recent graphics drivers and install them.
Disclaimer: We are affiliated with the following driver update tool:
Alternatively, you can use an application like PC HelpSoft to automatically search, download, and install drivers. The best thing about it is that it keeps track of the order in which your drivers should be downloaded, and it helps you stay away from the system recovery tool.
2. Close Background Programs and Applications
Unnecessary processes on your computer could interfere with Rust and cause errors while you’re playing. You can resolve this by visiting the Task Manager and closing any additional programs in the background. Here’s how to go about it:
- Press Ctrl+Shift+ESC to launch Task Manager.
- Click the “Process” tab to see the unnecessary programs running in the background straining your RAM and CPU.
- Right-click on it and select “End Task” to close it.
3. Check Your Game Files’ Integrity
Verify each game file to ensure no missing or corrupt files interfere with its efficient functioning. You can validate your Rust files’ integrity from Steam through the following steps:
- Run Steam and go to the Library.
- Right-click Rust and click “Properties.”
- Select the Local Files tab.
- Choose “Verify integrity of game files.”
- Relaunch Rust after you complete scans to check the condition.
4. Choose a High Power Plan Option
All PCs have a balanced power plan by default. As a result, your PC may occasionally automatically slow down to conserve energy, which could lead to Rust crashing. Try switching the power plan to balanced or High-performance mode for better results. The steps are as follows:
- Press Win+S and search for Power & Sleep Settings.
- On the right you should see Additional Power Settings.
- Select the Ultimate Performance or High-Performance option.
- If it is not available press on Create a power plan which should be on the left.
- Select High Performance and create it.
- Restart your PC and game to see the condition. If Rust still keeps crashing, then check on the next fix.
5. Tweak your Virtual Memory
There are times when you need to help your RAM, and to do so, you can make a few changes to your virtual memory from the Advanced System Settings. It is a simple process, but you need to be careful when you input the data. Follow the steps below:
- Press Win + S and type Advanced System Settings.
- Press the Settings Button found under Performance.
- A new Tab will open go to Advanced and press Change…
- Untick the Automatically manage paging size… and tick Custom Size.
- Once you are done, set initial and maximum size as seen in the example below:
- Initial Size should be 1.5x of your RAM: 16 (GB RAM) x 1024 (The MB value of 1 GB) x 1.5 = 24.576 MB
- Maximum Size Should be 3x of your RAM: 16 GB x 1024 MB x 3 = 49.152 MB
- Do not set higher values. They could make your system unstable.
- Once you are done, press Set and OK.
6. Set Launch Options from Steam
If you play Rust on Steam, you have some advantage because you can use a few extra settings to run the game smoothly and to get rid of the Rust crashing problems.
- Run Steam, go to Library and then right click on Rust and select Properties.
- Now look for the Launch Options.
- Add the following commands to it: -high -maxMem=X -malloc=system -force-feature-level-11-0 -cpuCount=X -exThreads=X -force-d3d11-no-singlethreaded
- Restart Steam and launch Rust
Disclaimer: On some systems, this solution might stop the game from working. However, if that happens, you just need to delete the commands.
7. Set Process Affinity
This solution will change the number of cores used for Rust. Additionally you can use it on other games too and it doesn’t take a lot of time. All you need to do is to teak some task manager settings as follows:
- Open Task Manager and go to Details.
- Look for the Rust.exe and right click on it.
- Press on Set Affinity and select just a few of them, preferably from 1 to 4.
- Restart your Pc and you are good to go.
8. Reinstall Rust
Delete Rust and reinstall it if you’ve tried all the solutions listed above, but the program is still crashing on your computer. Reinstalling Rust will likely fix the crash issue.
- Navigate Steam and press Library.
- Right-click Rust and choose Uninstall, then delete.
- On the taskbar, right-click the Steam tab and click Exit.
- Press Win+E
- On the address bar, paste C:\Program Files (x86)\Steam\steamapps\common, and click the Enter button on the keyboard.
- Click the Rust folder, and press the Del key to delete the folder.
- Rerun Steam to download and install Rust.
These are the best solutions to help you resolve the RUST crashing issue. Ensure you meet the minimum system requirements to run the game smoothly.
Additional Solutions to fix Rust Crashes:
If nothing has worked so far, don’t worry. There are still some fixes to the Rust crash problems.
- Update your Windows: Check out if there are any Windows updates pending. They might be the solution to the Rust crashing error, which could be related to faulty processes.
- Rollback GPU Driver: If the game used to work before the latest GPU updates, you might need to get a more stable version of your graphics driver from your manufacturer’s site.
- Run Steam as an Administrator: This quick fix for Rust Crashes will allow Steam to bypass system limitations and use some of the needed processes to run games smoothly. You might also run Rust as administrator.
- Run Rust in compatibility mode: There are times when games run better in compatibility mode, as they were more stable for previous versions of Windows. While you are at it consider disabling fullscreen optimizations too as it might also be the cause to the Rust Crashing problem.
Related Articles:
- RUST Not Responding
- Rust Steam Auth Timeout
- Rust Won’t Launch
- Rust Voice Chat Not Working
- Rust Stuck on Loading Screen
Final Thoughts
We hope that the solutions above fix the rust-keeping problem. Keep in mind that most of the time this issue happens due to outdated graphic drivers and corrupted, faulty, or missing game files. However, it could also happen due to a lack of resources allocated for the game. Let us know which solution worked for you. If you discover any other fixes to this problem, feel free to share them with us. We will have them tested on multiple systems and add them to our list if they work.