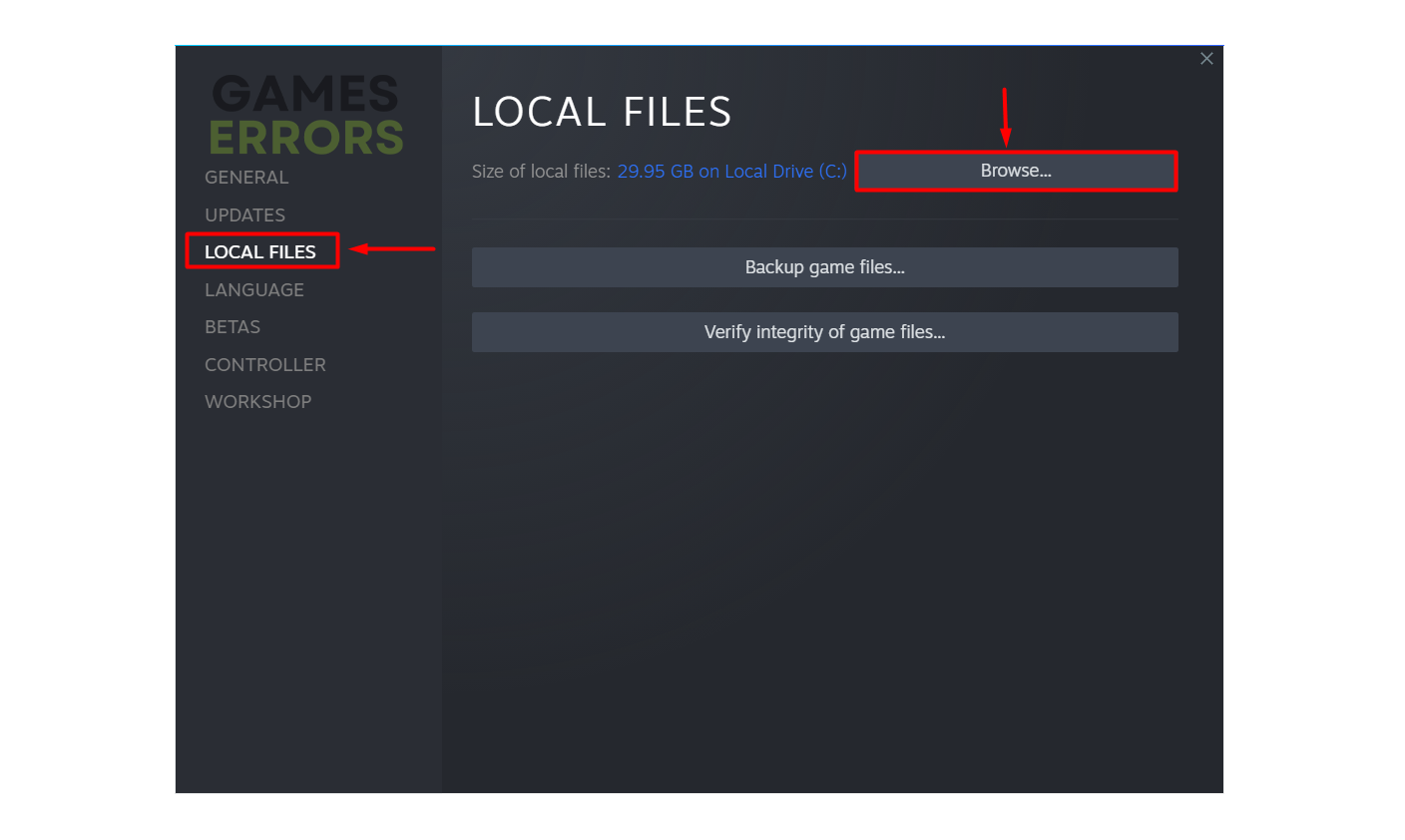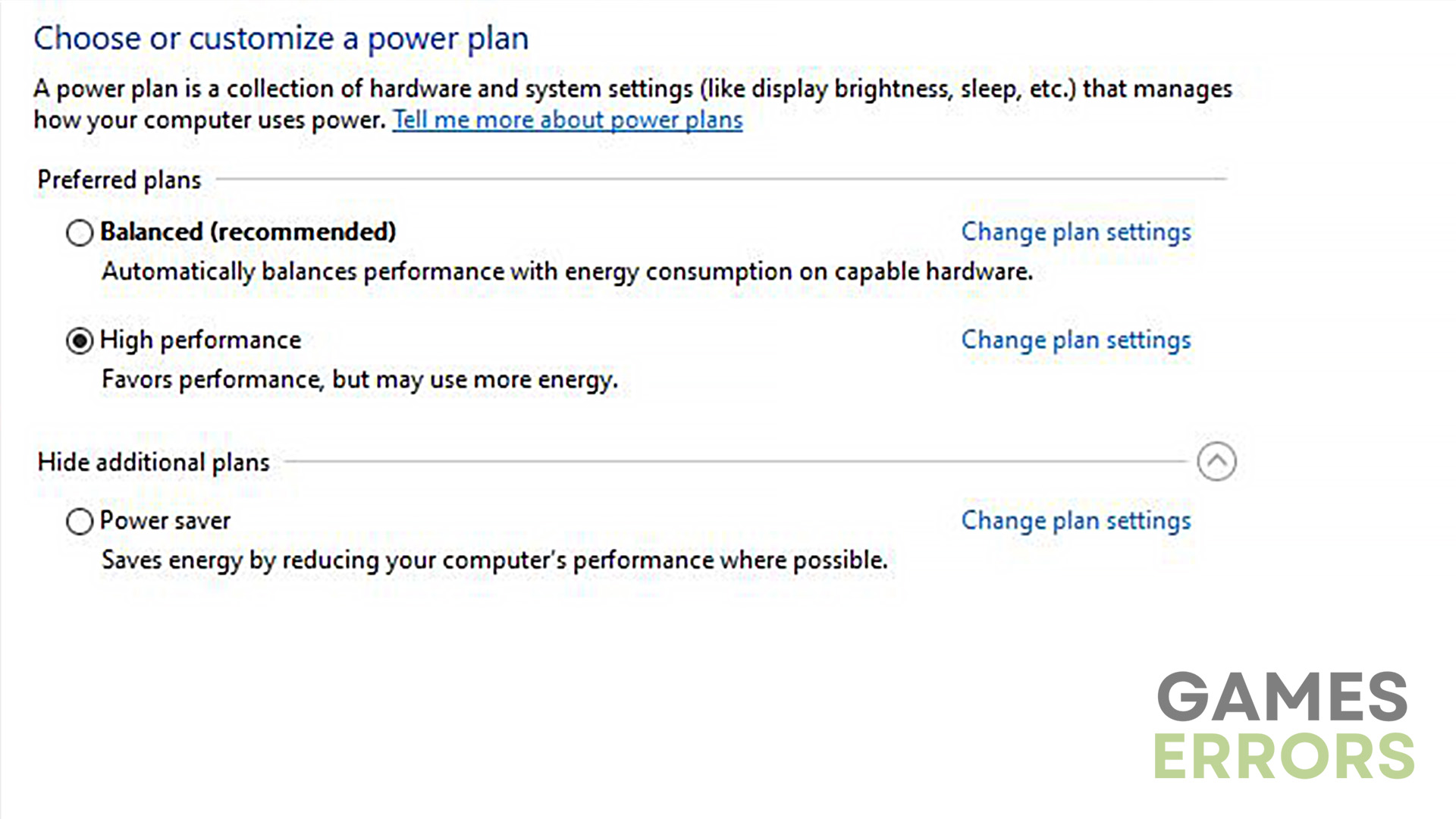Armored Core 6 Crashing: How to Prevent It and Fix It
Regardless of when the crash happens, it's safe to say it ruins the gaming experience. Continue reading to discover tricks to prevent it! 👾
Many gamers reported that Armored Core 6 crashing makes the game unplayable. We were decisive in finding the most suitable methods for troubleshooting this annoying issue, so we are coming up with a complete list of the most helpful solutions to make the Armored Core 6 run stably!
Are you struggling with the performance you get when playing this vehicular combat game? Learn how to boost FPS in Armored Core 6.
- crashes
- lags
- fps drops
- BSoDs
- failed launches
Why is Armored Core 6 crashing?
Armored Core 6 is crashing due to corrupted game files, background apps, problems with Windows permissions, high system temperatures, outdated DirectX or GPU drivers, pilled-up cache files, missing Visual C++ dependencies, compatibility issues, or problematic startup services.
How to fix Armored Core 6 crashing?
To fix the Armored Core 6 crashing error, first apply these pre-checks to ensure everything is running smoothly:
- Close background apps: Manually close all apps visible in the taskbar before launching Armored Core 6. Additionally, use the Task Manager to disable background processes.
- Check the temperatures: If your PC is overheating, there is a big chance it is the cause of frequent crashes. Ensure it is adequately ventilated and regularly change the thermal paste.
- Turn ON VSync and cap the FPS at 30 or 60 based on your system specs.
Here are step-by-step working solutions that could prevent Armored Core 6 from crashing.
- Update the GPU driver
- Delete cache files
- Install Visual C++ dependencies
- Replace the protected .exe
- Reduce the Processor’s Clock speed
1. Update the GPU driver
Time needed: 5 minutes
Armored Core 6 crashes are often caused by the inability of the graphics card to process needed details in the key moments. We advise you to update the GPU driver to optimize your graphics card for the most intense scenarios.
- Click on the Windows icon, type Device Manager, and open it.
- Double-click on the Display Adapters section.
- Right-click on your GPU and select the Update driver option.
- Select the Search automatically for drivers option.
- Install the driver update.
- Restart your PC.
Another fantastic method for updating the GPU driver is using PC HelpSoft. This swift and reliable tool will automatize the whole process, leaving you more free time to enjoy Armored Core 6 without interruptions!
2. Delete cache files
Games on your PC store cache files locally so they can launch and run quicker. However, these files can get corrupted, so you should delete cache files if Armored Code VI is frequently crashing.
- Use the Windows Key + R shortcut to open the Run dialog, type %localappdata%, and hit OK.
- Use the CTRL + A shortcut to select all files in the folder.
- Press the Delete key on your keyboard to delete all the files in the folder.
➡ If prompted to confirm, click on Yes.
➡ If some files can’t be deleted, click on Skip.
3. Install Visual C++ dependencies
Games on Windows rely on Visual C++ dependencies to run. These are usually installed with the game. However, without them, issues like the Armored Core VI crashing might occur. Also, if this installation was skipped for any reason or is outdated, you must manually install the latest Visual C++ dependencies.
- Open the official page for the Visual C++ Redist Packages download.
- Click on the Link and download vc_redist suitable for your operating system architecture.
➡ X86 is for 32-bit systems.
➡ X64 is for 64-bit systems. - Run the installation package and follow the steps.
- Restart your PC.
4. Replace the protected .exe
Armored Core 6 uses two executable files instead of one at launch. The first one allows the game to open the cheat detection program, and the second one is launched by the first one after the scan is performed. To bypass the EAC follow the steps below:
- Go to the Steam Library and look for Armored Core VI.
- Right click on the game, press manage, and select browse local files.
- Open the folder named “Game” and you will find two executable files.
- Delete the “start_protected_game.exe”, copy the “”Armoredcore6.exe” and rename it “start_protected_game.exe.”
- Now exit the game folder and restart your PC.
5. Reduce the Processor’s Clock speed
By using the 100% clock speed, you are actually enabling turbo boosting, which increases FPS overall but decreases the stability of your system, and while some games might benefit from it, other games like Armored Core VI will crash. To reduce it follow the instructions below:
- Open the power plan, and press on change plan settings, or use High Performance.
- Not click on Change advanced power settings, and under Processor Power Management look for the Processor State.
- Once you enter the Processor State, look for Maximum Processor State and manually set it to 99%.
- When you’re done, restart your PC.
Extra steps to fix the Armored Core 6 crashing problems:
If Armored Core 6 is still crashing on your device, try the following fixes and solutions:
- 📀 Run Armored Core 6 in compatibility mode: Follow our tutorial for running games in compatibility mode to discover how to do it to prevent game crashes.
- 💻 Perform a Clean Boot: This way, you will avoid compatibility issues caused by unnecessary startup apps and services and prevent a potential Armored Core 6 crash.
- Use the latest DirectX: We made a complete guide explaining why and how to update DirectX 12.
- 🔎Verify the integrity of the game files: To ensure that you will not run into an Armored Core 6 crash, make sure that you don’t have any missing or corrupted game files.
- 🏃Run Armored Core 6 as an administrator: Right-click on the game executable (.exe) file, select Properties, and go to the Compatibility tab. Enable Run this program as an administrator option.
- 🔁 Reinstall Armored Core 6: The last option is to uninstall the game and delete all files and folders related to it. Restart your PC afterwards and perform a clean game installation to prevent any future Armored Core 6 Crash.
Related articles:
- Armored Core 6 Won’t Launch: How To Force It
- Armored Core 6 Stuck On Loading Screen [Quick Fix]
- Games Keep Crashing: Here’s Why & How To Fix This For Good
Conclusion
In conclusion, you can prevent Armored Core 6 crashing by updating the GPU driver, deleting cache files, and installing Visual C++ dependencies. Don’t forget to check system temperatures, close background apps before launching the game, and install the latest DirectX.
Additionally, you can try running the game in compatibility mode and performing a Clean Boot. The last resort is to reinstall the game. Good luck troubleshooting Armored Core 6 crash issues, and enjoy the latest game from this vehicular combat series!