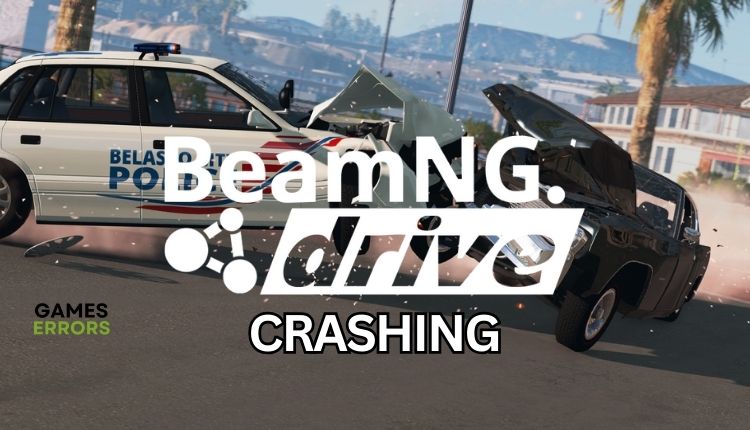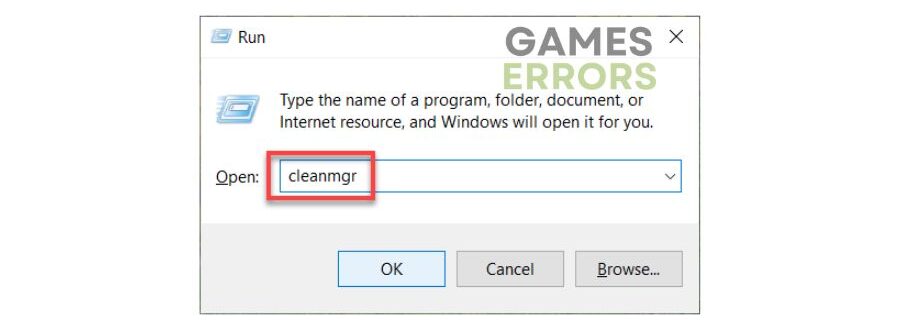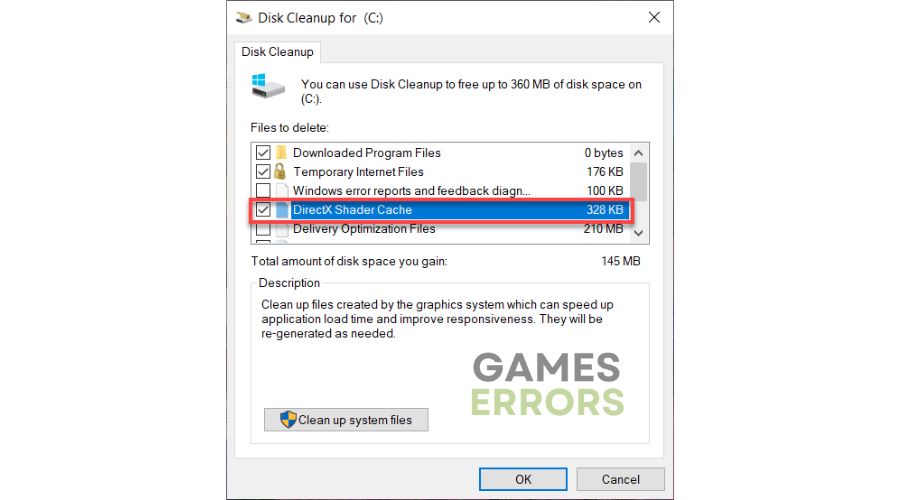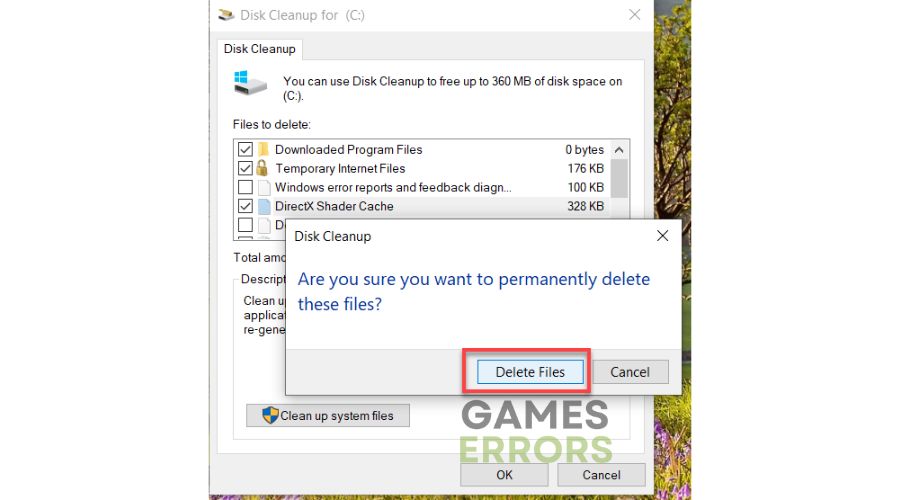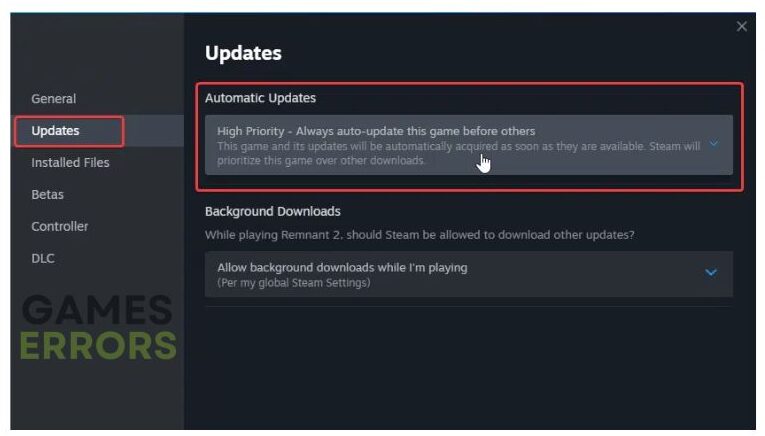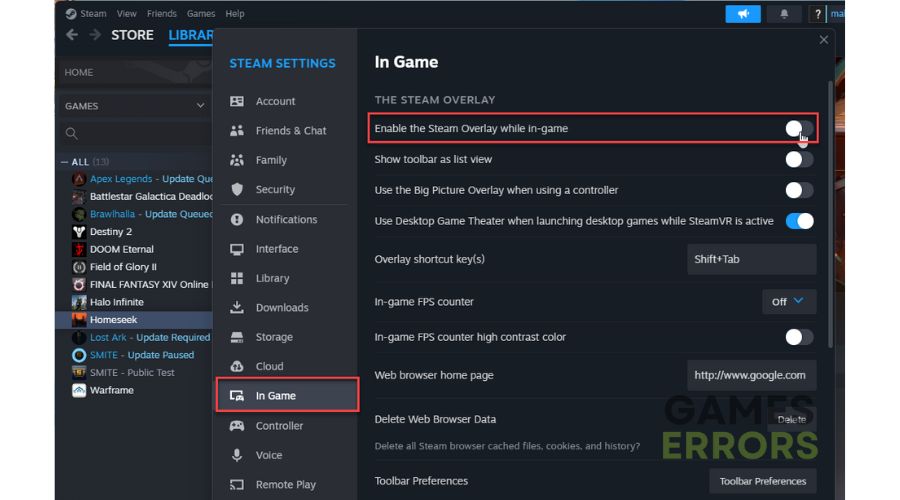BeamNG drive Crashing: How To Fix It For Good
Learn how to avoid BeamNG drive crashes and enjoy this realistic driving game. 🏎
Are you experiencing crashes while playing BeamNG.drive on your PC? Don’t worry; we have the solution you’ve been waiting for. Read on to find out.
BeamNG.drive is the ultimate driving game, offering unparalleled realism and limitless possibilities. Still, with its advanced soft-body physics engine, the game delivers real-time simulation for each vehicle component, creating an ultra-realistic driving experience. However, as a dedicated player, you deserve a seamless gaming experience. Frequent crashing while playing BeamNG.drive can be frustrating and may affect your interest.
- crashes
- lags
- fps drops
- BSoDs
- failed launches
Why does BeamNG drive often crash on my PC?
There are various reasons why BeamNG drive crashes:
- Your PC is not meeting system requirements.
- Outdated or corrupt GPU driver.
- Corrupt or missing game files on your PC.
- Demanding third-party apps running in the background.
- A Firewall or antivirus software interferes with the game.
- Overlay apps feature.
How do I fix the BeamNG drive crashing issues on PC?
Before applying our main methods, we highly recommend performing these quick checks:
- Check if your PC meets the minimum game requirements.
- Restart the game or your PC.
- Temporarily disable your antivirus and firewall.
Now, try the following tips one by one if the BeamNG drive keeps crashing:
1. Update GPU driver
Update your GPU drivers to fix BeamNG drive crashes and improve system performance. Visit the official websites of AMD, NVIDIA, or Intel, or use Device Manager to download and install the latest GPU driver:
1. Right-click on the Windows Start Menu and choose Device Manager.
2. In the Device Manager window, double-click to expand Display adapters.
3. Right-click on your primary graphics card and click Update driver.
4. Choose Search automatically for drivers and wait for Windows to complete the update.
To ensure optimal gaming performance, it is recommended to use PC HelpSoft for installing the latest GPU driver. This tool is designed to provide you with the most compatible version of the latest official game-ready driver that can enhance your gaming experience.
2. Clear DirectX shader cache
Time needed: 1 minute
DirectX Shader Cache stores shaders to improve app, game, and program performance. It reduces render time but may get corrupted or accumulate too many files, causing high storage consumption or crashing issues in the BeamNG drive. We recommend clearing the shader cache.
- Press the Win+R keys to show the Run dialog box.
Type; “cleanmgr” to open Disk Cleanup.
- Tick the checkbox next to DirectX Shader Cache and click on OK.
- Click on Delete files to confirm this action.
- The Shader Cache will be regenerated and refilled, possibly requiring a reboot.
3. Update BeamNG drive
We highly recommend checking for updates on BeamNG drive regularly. New patches fix issues and improve performance.
1. Run the Steam client and go to your game’s library.
2. Select BeamNG drive.
3. If there is an update available, make sure to click on Update.
4. To ensure that you update the game automatically, right-click on BeamNG drive and select Properties.
5. Select Updates from the left pane and then choose Automatic Updates to High Priority.
4. Disable Steam overlay
To fix BeamNG Drive crashes, disable the Steam overlay, which may cause issues despite being useful for streaming, recording, and taking screenshots.
1. Open Steam client.
2. Click Steam on the menu and choose the Settings option.
3. Select the In Game option and toggle OFF the Enable the Steam Overlay while in-game.
4. Restart the Steam client and try to launch the BeamNG drive to check if the crashing issue is gone.
🚓Extra steps:
Are you still experiencing crashes while playing BeamNG drive? Here are some additional solutions to try:
- Verify and repair game files.
- Close unnecessary apps in the background.
- Run the game as administrator.
- Update Windows to the latest version.
- Update DirectX, .NET Framework, and VCRedist.
- Disable Dynamic Reflections in Graphics Options.
- Perform clean boot.
- Run the game in compatibility mode.
Related articles:
Conclusion
If you encounter crashes while playing BeamNG drive, try restarting the game or your PC and ensure your system meets the game requirements. Keep your Windows OS, GPU driver, and the game itself up-to-date. Additionally, clearing the DirectX shader cache, disabling security software temporarily, and turning off the overlay feature can help minimize potential problems. However, if you have any further questions or suggestions, feel free to leave a comment below.