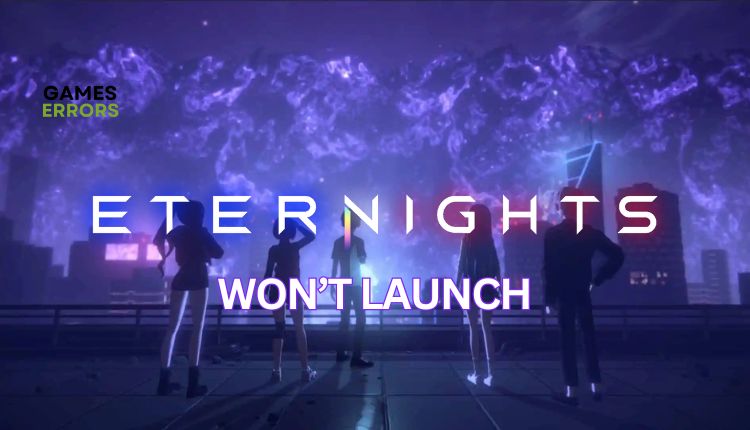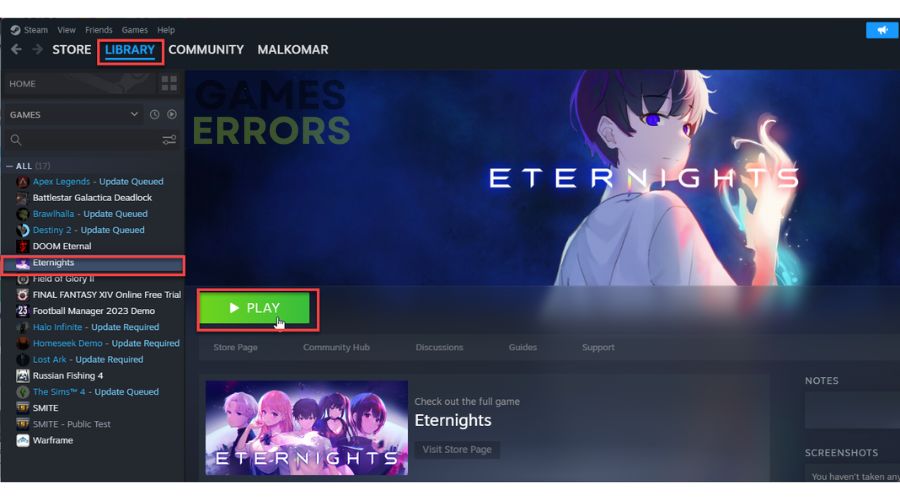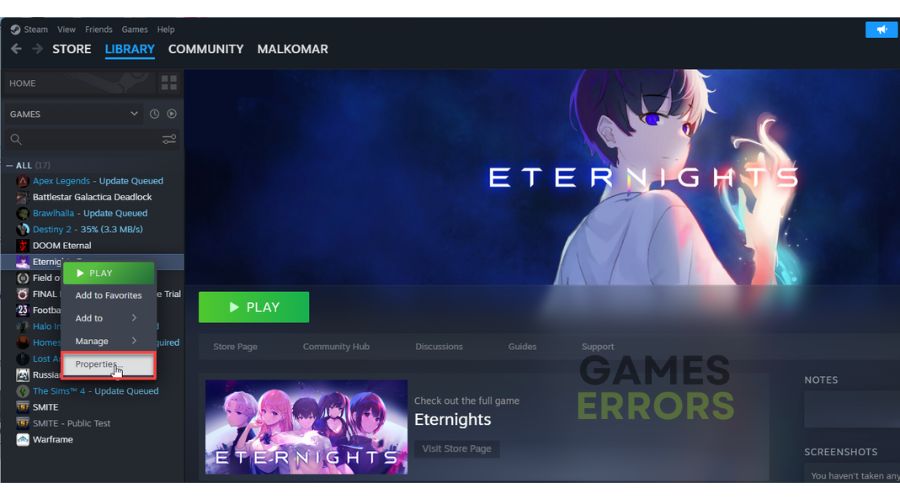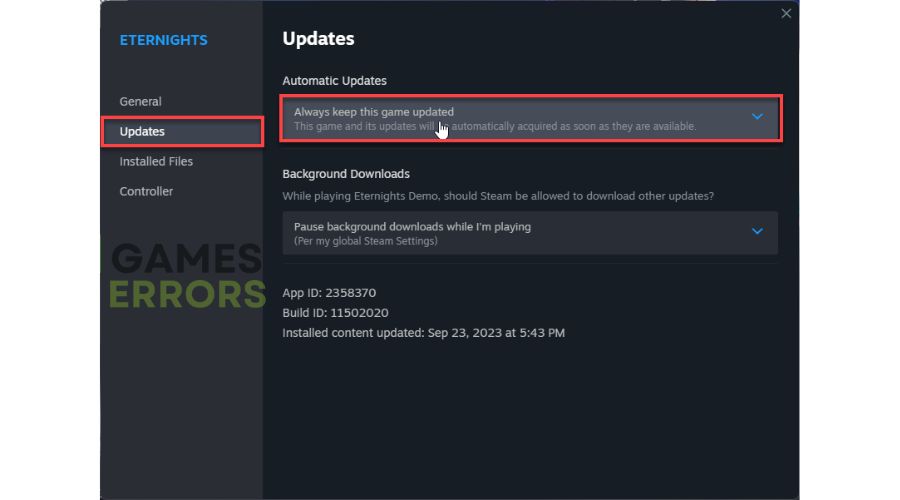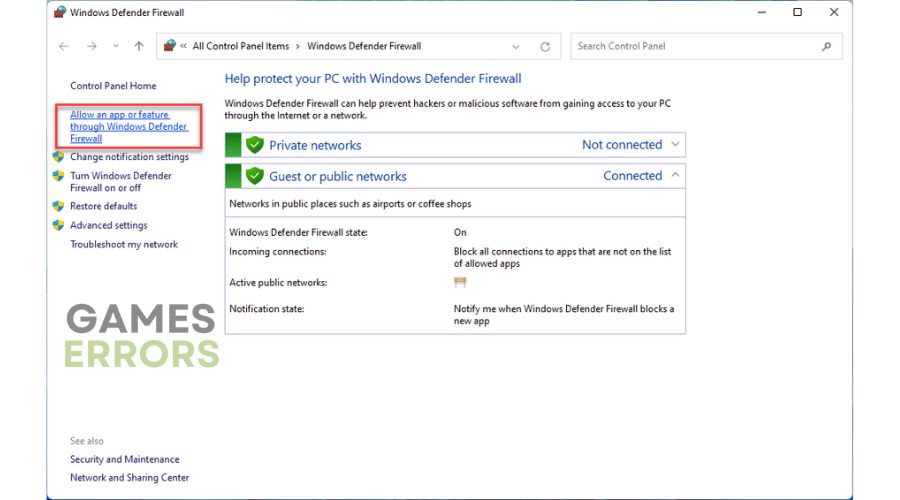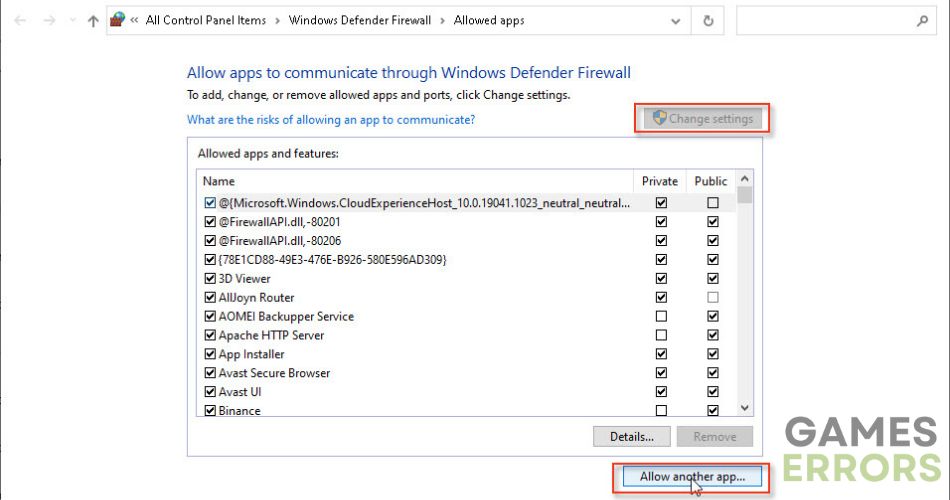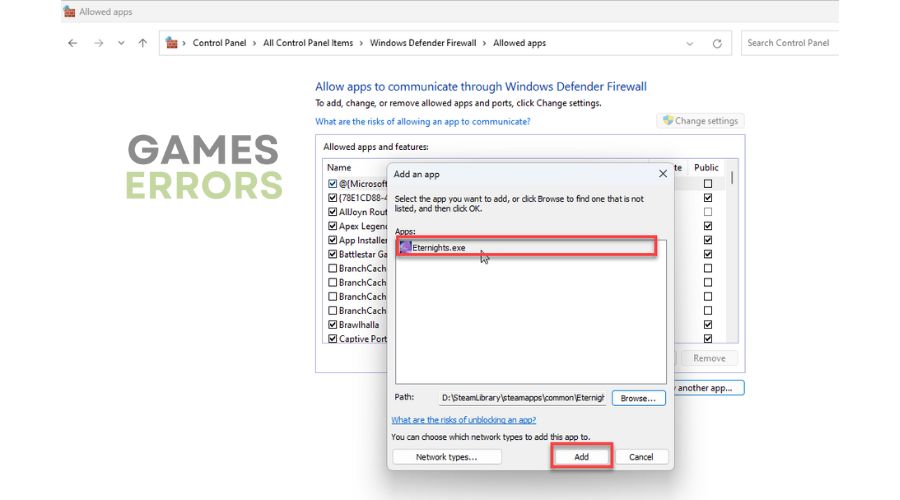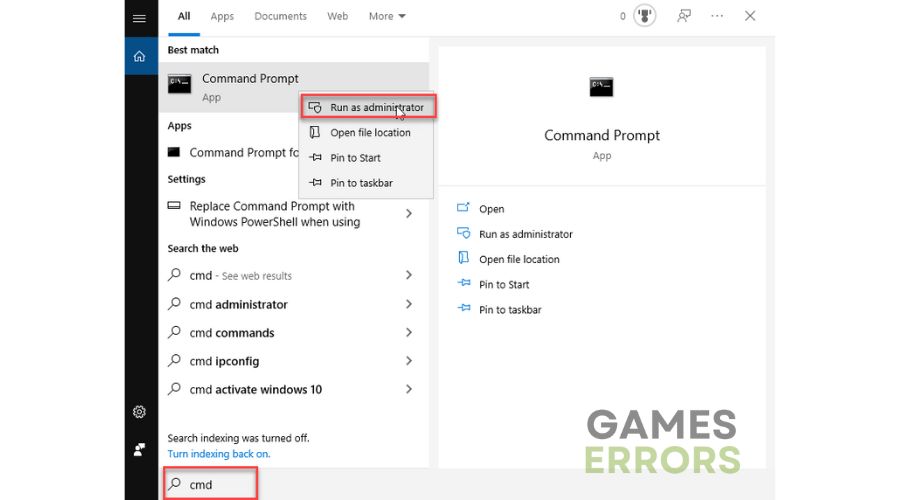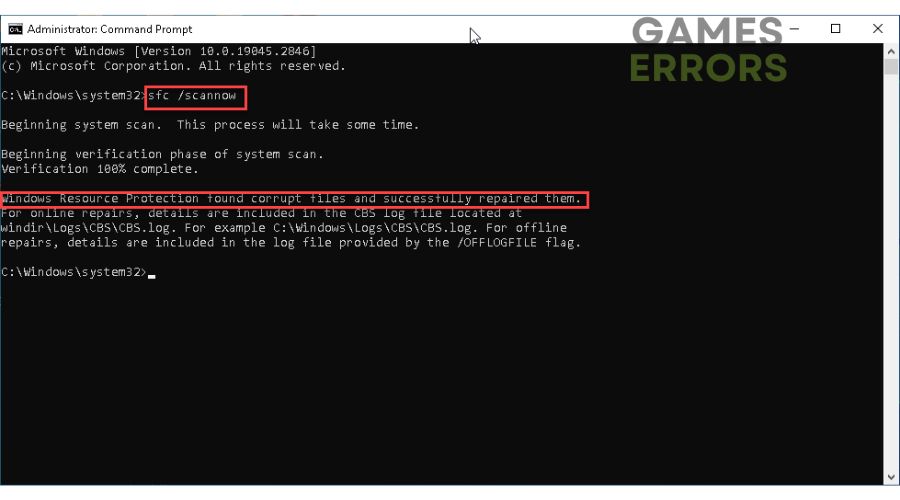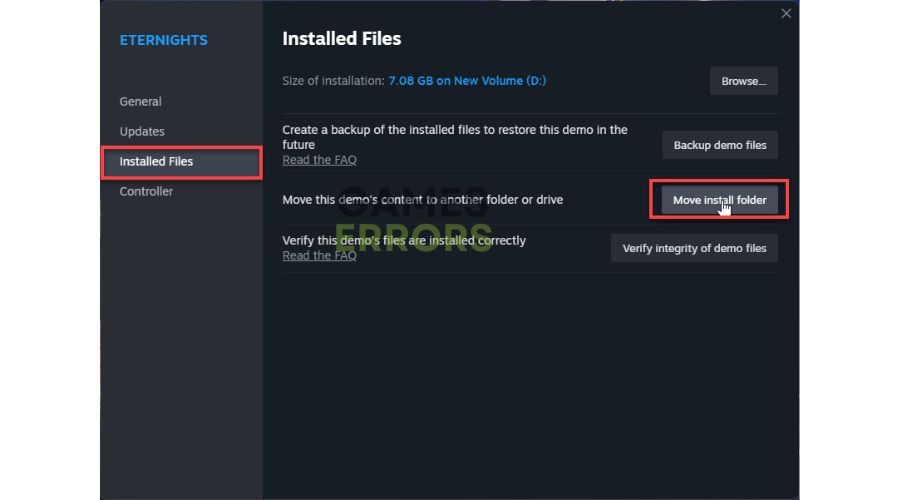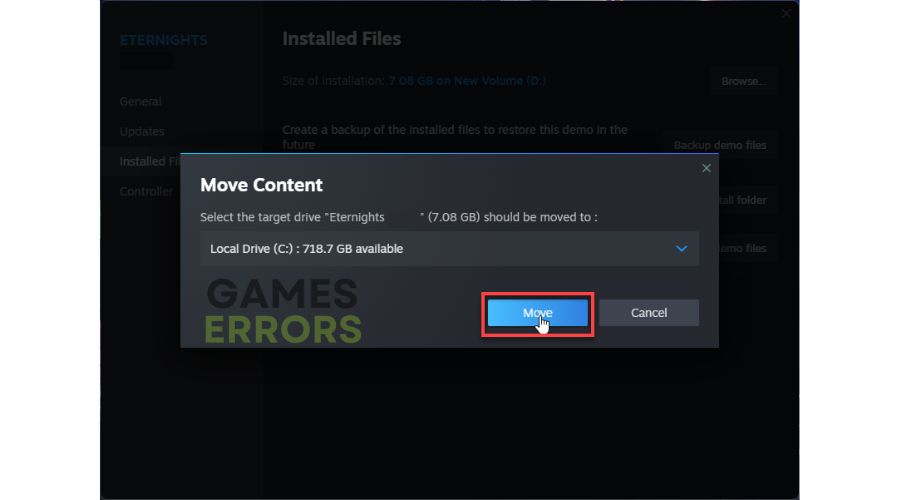Eternights Won’t Launch: Top 5 Tips To Fix It
If you encounter launch issues with Eternights, our tested tips are the most effective way to resolve them. ✅
Are your Eternights won’t launch on your PC? Don’t worry; we can help you troubleshoot and fix this issue so you can start playing the game without any problems.
Eternights combines Persona with real-time combat, resulting in an exciting blend. The game boasts charming characters, warm romance, quirky writing, stunning visuals, and an engaging gameplay loop. Despite some flaws, Eternights strives to become one of the RPG year’s top games.
Why won’t Eternights start?
We will outline the various reasons for this issue:
- Your PC spec does not meet the game’s system requirements
- Outdated GPU driver, the game, or Windows OS
- Corrupted game files
- Overlay issues
- Conflict with firewall or antivirus
- Apps running in the background interfere with the game.
How do I fix it when Eternights won’t launch?
Before we proceed to our concrete tips, let’s try some quick solutions:
- Check the game’s requirements.
- Restart the game launcher or your PC.
- Verify and repair game files.
If the problem is not still solved, do the following:
- Update your GPU driver
- Update the game
- Allow the game through the firewall
- Verify system files
- Move your game to another drive or SSD
1. Update your GPU driver
If you experience issues like crashing, won’t launch, or black screen when starting or playing Eternights, it could be due to an outdated or corrupted GPU driver. To avoid this problem, we suggest updating your GPU driver to the latest version.
1. Press the Win+R keys to bring up the Run dialog box.
2. Type; “devmgmt.msc” and hit Enter.
3. Double-click on the Display adapters and select your graphics card.
4. Click Update driver and choose Search automatically for the drivers.
5. Follow the on-screen guide to finish updating the GPU driver.
6. Restart your PC and check whether the Eternights launch issue is resolved.
Keeping your Windows system up-to-date can be a time-consuming and overwhelming task. However, PC HelpSoft offers a simple and reliable solution to this problem. With this efficient tool, you can easily locate and update all your drivers, including those for your GPU. Using PC HelpSoft, you can rest assured that your system is always up-to-date and functioning optimally.
2. Update the game
Time needed: 3 minutes
Studio Sai releases frequent updates to improve stability and performance and fix bugs in Eternights. We recommend checking for updates to minimize game issues.
- Run the Steam client and go to your game’s library.
Select Eternights. If there is an update available, make sure to click on Update.
- Adjust automatically update.
Right-click on Eternights and select Properties.
- Select Updates from the left pane.
From the Automatic Updates drop-down menu, select Always keep this game updated.
3. Allow the game through the firewall
Eternights won’t launch because it is blocked in your firewall. You need to set an exception for the game and allow it to function normally. Do the following:
1. Press the Win+R keys to show the Run dialog box.
2. Type: “firewall.cpl” and press Enter.
3. Click the Allow an app or feature through Windows Defender Firewall.
4. Select the Change Settings button and Allow Another App.
5. Use the Browse option to add Eternights.exe to the firewall exception.
Disabling antivirus temporarily or adding the game to the whitelist are effective solutions to ensure a smooth gaming experience on your computer. Remember to re-enable your antivirus once you finish playing.
4. Verify system files
One possible reason why Eternights won’t launch is due to file issues on your SSD or HDD. To check for corrupted system files, use the SFC tool (System File Checker), a Windows utility that scans and repairs them.
1. Type cmd in the search box and press Enter.
2. Right-click on the Command Prompt and choose Run as administrator.
3. In Command Prompt, type sfc /scannow and press Enter.
4. Wait until the scan and verification process is complete.
5. Reboot your PC.
6. Try to launch Eternights to check if it is still stuck on the loading screen.
5. Move your game to another drive or SSD
Sometimes, the Eternights won’t launch if the Steam client and the game are not installed on the same drive. In that case, you can uninstall and install the game on the same drive as the Steam client (we recommend it be an SSD drive) or move the game files.
1. Go to your games library, right-click on the game, and select Properties.
2. Select the Installed Files option and click on Move install folder.
3. Choose the drive where your Steam client is installed from the options in the drop-down menu.
🪄Extra steps:
If Eternights still won’t launch, consider some additional options:
- Close unnecessary apps in the background.
- Update Windows to the latest version.
- Update DirectX, .NET Framework, and VCRedist.
- Run the game as an administrator.
- Reduce the screen resolution or graphic details to medium or low.
- Run the game in compatibility mode.
- Perform clean boot.
Conclusion
If you’re experiencing difficulty launching Eternights, first and foremost, ensure that your PC meets the recommended specifications and that your Windows OS, the game, and GPU drivers are up to date. In addition, allow the game through the firewall, repair system files, and move your game to another drive or SSD. However, if you have any further questions or concerns, do not hesitate to leave a comment below.