Hogwarts Legacy Stuck On Loading Screen: Fix Long Load Times
Verify the minimum specs of the game and also be sure your GPU driver is up-to-date 🎯
If the Hogwarts Legacy is stuck on the loading screen, don’t worry. You are not the only one encountering this problem. This article will help to troubleshoot this issue.
Usually, if your PC’s specifications meet the game’s recommended system requirements, you should not have any problem with Hogwarts Legacy’s long load times.
- crashes
- lags
- fps drops
- BSoDs
- failed launches
But, a significant number of PC users are unable to play this exciting fantasy open-world title because it is stuck on the loading screen. No matter what, it may repeatedly happen with Hogwarts Legacy not loading so you will need some fixes.
Why is Hogwarts Legacy stuck loading screen?
Hogwarts Legacy takes so long to load because it is probably stuck on the loading screen. Usually, if the PC version of this game is stuck, it occurs due to the following reasons:
- Game installation file problems: If for some reason, the game has not been installed correctly or some files become corrupted, the problem may appear.
- Driver issues: Driver problems, especially the GPU driver issue, can be responsible for this situation.
- Excessive background tasks: If there is an excessive number of background processes active, it may generate an infinite loading screen on Hogwarts Legacy.
- System requirement problems: PC specifications are also important. Otherwise, Windows may take forever to load the game, and also Hogwarts Legacy may crash.
- Poor disk performance: Even if you have successfully installed the game, the disk performance and the available free space are also important to load this game correctly.
How to fix Hogwarts Legacy stuck on the loading screen?
To fix Hogwarts Legacy stuck on the loading screen problem, make sure that you meet the Hogwarts Leagacy system requirements first, and if you do, try some of the pre-checks below, as they have proven to be efficient and fast, and then proceed with the detailed solutions.
- Confirm that your SSD has no problem.
- Disable your firewall temporarily and the antivirus.
- Check your system for any connectivity problems
If you’re still experiencing a long loading screen on Hogwarts Legacy even after ensuring the above indications, follow these solutions:
- Remove any game booster tools
- Update the graphics drivers
- Verify the Integrity of the Game files
- Reduce background tasks
- Re-install the game on SSD
- Fix bad sectors
- Clean boot
1. Remove any game booster tools
As the first step, you should disable or uninstall any game or performance booster to see if it resolves Hogwarts Legacy stuck on warning screen issues.
Here are the instructions:
- Press Win + I on the keyboard to open Windows Settings.
- Go to Apps and click on Installed apps.
- Find the game booster software.
- Click on the three vertical dots and then click on Uninstall.
Game Boosters can come in handy in many situations. However, sometimes, they may also cause problems in games like Hogwarts Legacy on specific computers. So, a better idea is to uninstall them entirely and see if it helps.
2. Update the graphics drivers
Time needed: 4 minutes
You must make sure that all of the drivers, particularly the GPU driver on your PC, are up to date. To update drivers, follow these steps:
- Simultaneously press the following keys on your keyboard: Windows + X
- Choose Device Manager.
- Look for the Display adapters section, then double-click on it.
- Now, right-click on the needed element, then choose to Update driver.
- In the pop-up window, click on Search automatically for drivers.
- Wait until the process is completed.
In case you’re unsure about this process and how to properly do it, we got your back with this practical guide on how to update graphics drivers for gaming performance.
Updating GPU drivers manually from Device Manager may take time. If you want to save time and avoid possible malfunctions by updating the wrong drivers, we suggest a driver updater tool like PC HelpSoft. This software can update all of the drivers you need with just a single click and get rid of the Hogwarts Legacy loading screen stuck.
3. Verify the game files
After updates and fixes, some game files are no longer useful, and others might be affected.Thus, Verifying the problematic game files is another effective method to fix Hogwarts Legacy stuck on loading screen problem. To do it, follow these steps:
- Open Steam.
- Right-click on the Hogwarts Legacy and go to its Properties.
- Go to the Local Files tab.
- Click on Verify integrity of game files.
- Wait until it finishes the process.
If you don’t use Steam and use other launchers like Epic Games Launcher, you will also find similar options there.
4. Reduce background tasks
While background tasks are sometimes beneficial to you, they are also a menace to your system’s resources. Running various tasks might cause game functionality errors. To learn how to close the background tasks, check out the guide below.
- Right-click on the Taskbar and go to Task Manager.
- Go to the Processes tab.
- Select the process you want to kill and click on End Task.
- In this way, disable other unnecessary processes as well.
An excessive number of active background processes are not good for your PC performance as well as games. Disabling them will instantly boost your gaming experience and also solve problems like Hogwarts Legacy’s stuck loading screen issues.
5. Re-install the game on SSD
A SSD can improve your games greatly because it works faster than Hard Disk Drives (HDDs) and it has the same functionality as a hard drive. Also, if you put your OS on a SSD it will run faster and better overall. The best part about SSDs is that they are compact, they are quiet and they can run for a long time, unlike their HDD counterparts. Also, you can have both on your PC because most recent motherboards hold at least 1 slot for SSDs. Follow the guide below to learn how to install Hogwarts Legacy on your SSD.
I. Uninstall Hogwarts Legacy
- Open Steam or any other game launchers you are using.
- Right-click on Hogwarts Legacy and go to Manage, and then click on Uninstall.
- If any additional steps are necessary, go ahead and complete them.
II. Install on SSD
- In the Steam library, select Hogwarts Legacy and click on the Install button.
- In the popup window, choose the installation location. Make sure the location is on SSD.
- Click on Next and install the game.
Even though this game supports traditional HDD, it is still the best idea to install it on an SSD as this is a very big game. Your hard disk will always take a long time to load, and also, sometimes, it may fail to the required game files in time. As a result, Hogwarts Legacy may take forever to load.
6. Fix bad sectors
Bad sectors are parts of a hard drive that are unreadable. Due to them, multiple programs on your PC might suffer, and they might be either faulty or unusable. Thus, they could be the reason why you are stuck with a Hogwarts Legacy infinite loading screen. Fixing drive sectors is not a hard task, but it is a bit time-consuming as the tools repairing them will check the whole disk storage for any issues. To perform a fix, check out the guide below.
- Open This PC.
- Right-click on the local disk where Hogwarts has been installed and go to its Properties.
- Go to the Tools tab.
- Click on Check.
- In the popup window, click on Scan drive.
- Wait until Windows finishes the process.
Don’t get fooled by thinking SSD won’t have bad sectors. It’s a wrong idea. If Hogwarts Legacy is stuck, even if it is on SSD, don’t forget to check and fix bad sectors by following the above steps.
7. Clean boot
Clean boot disables all the third-party services from the background. If you don’t face the problem now, try to enable the services one by one.
- Open Run as shown in method 3.
- Type MSConfig and press Enter.
- Go to the Services tab.
- Check Hide all Microsoft Services and then click on Disable all.
- Click on Apply and OK.
- At last, restart your PC.
8. Increase Paging File Size / VRAM
To fix Hogwarts Legacy Stuck on Loading Screen problem you might also try to increase the paging size of your drives. This will allow your system to use more memory and to deal with a potential issue caused by the running out of RAM.
- Right click This PC / My Computer and select Properties.
- Press Advanced System Settings
- Press the Settings found under Performance
- Go to the Advanced tab and press Change
- Uncheck the box with Automatically manage paging size for all drives
- Select the Drive where your Hogwarts Legacy is installed
- Add custom values to the Initial Size and Maximum size.
To keep your system stable:
Initial Size value needs to be 1.5 times the size of your device’s physical memory
Maximum size should not be over 4 times the physical memory - Once you added the values click on Set, and press Ok to save your settings.
🎮 Hogwarts Legacy Stuck on Loading Screen on PS4 and PS5
The players of this wizard game can also face loading problems while playing on consoles like PS5 and PS4. So, this issue will prevent them start the game and enjoy the Harry Potter world.
Hence, you can fix this by restarting your PS console, waiting for a few minutes, and relaunching it again. If that doesn’t work, it’s proved by other users that the main cause is the Internet connection. Run the troubleshooter to fix it and try to launch Hogwarts on your PS5 again.
Related Articles:
- How to Make Hogwarts Legacy Run Better on PC: 100% Results
- Hogwarts Legacy FPS Drops: How to Easily Fix This Problem
- Games Keep Crashing: Here’s Why & How To Fix This For Good
- Hogwarts Legacy Screen Tearing: How To Fix It
- Hogwarts Legacy Out of Video Memory: 5 Ways to Fix it
This article has shown the ways to solve Hogwarts Legacy stuck on the loading screen problem. Keep in mind that the best solutions are usually to update your graphics drivers and other components, to keep the game on a SSD, and to verify your game files. Please feel free to let us know in the comment box if you have an opinion or suggestion.

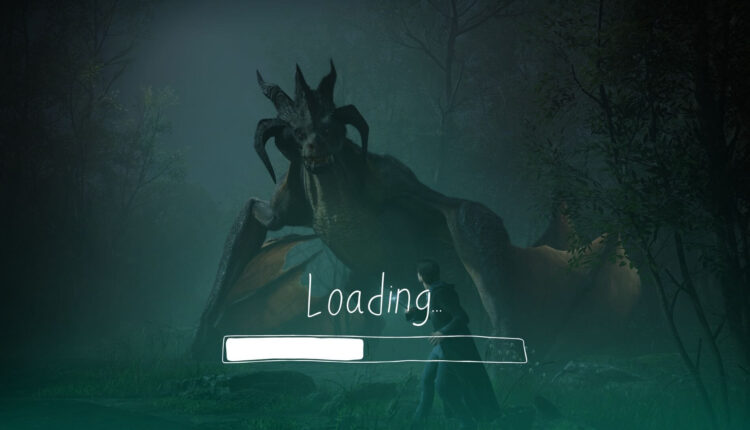
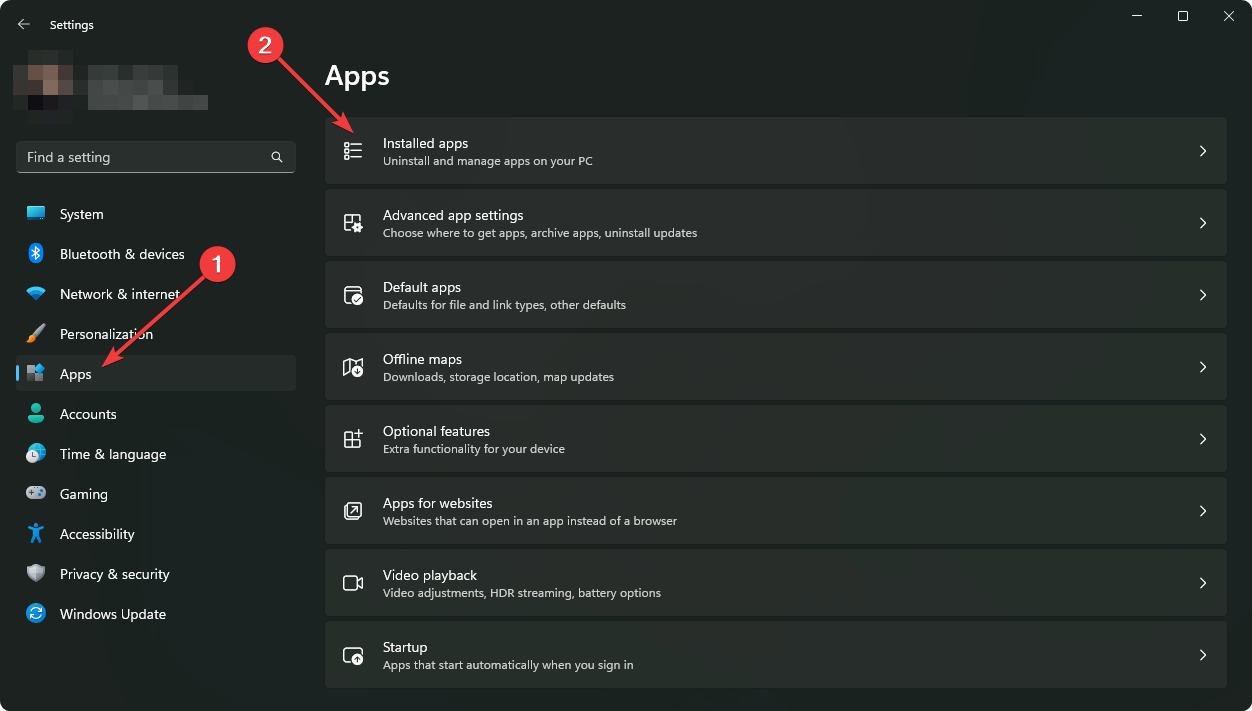
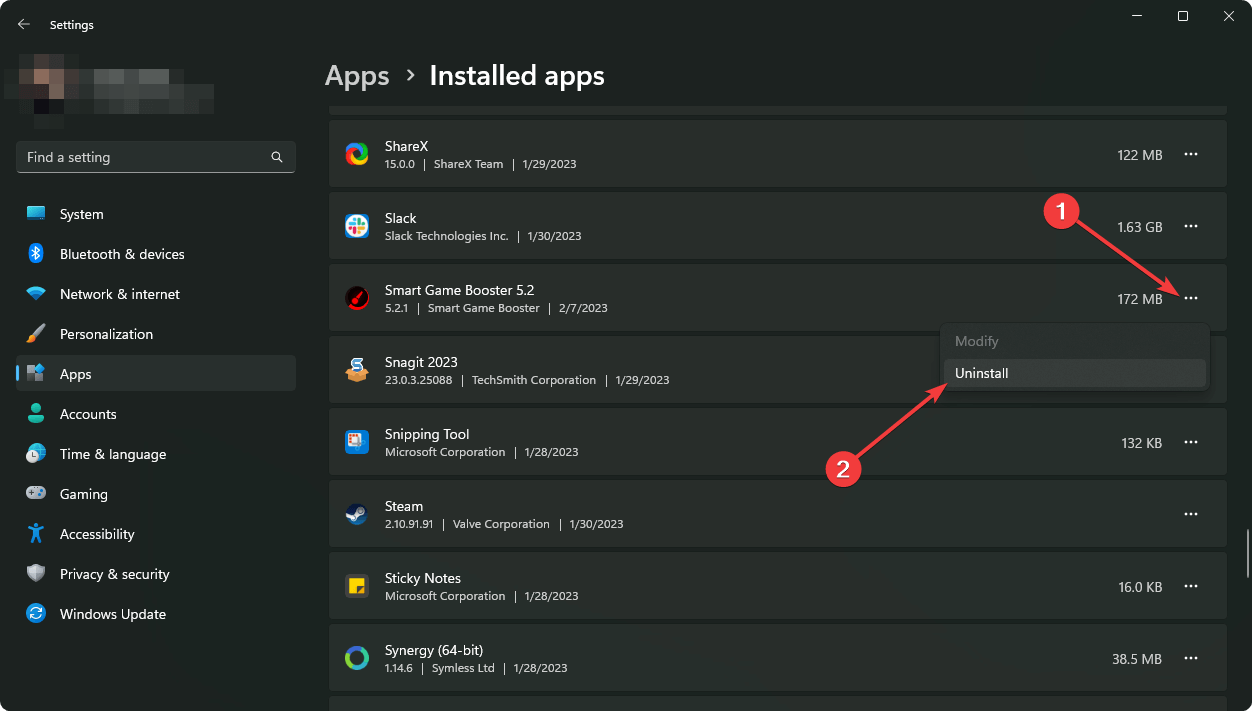


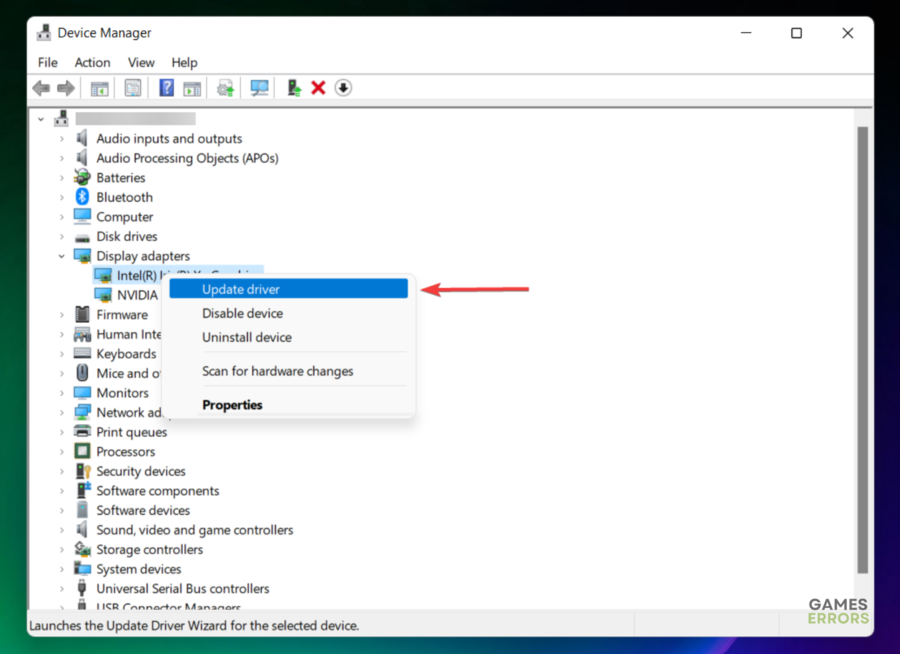
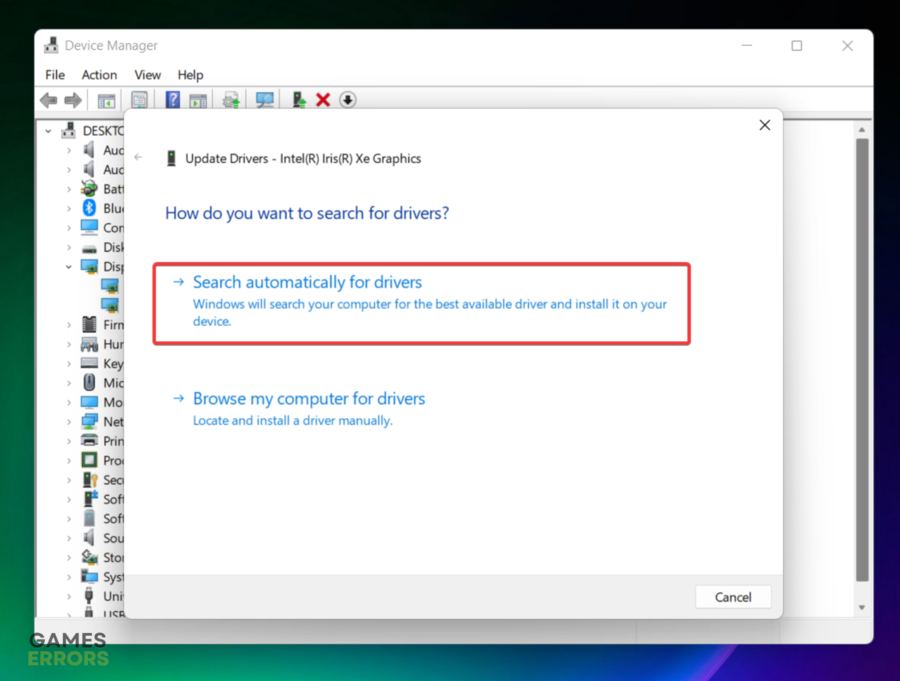
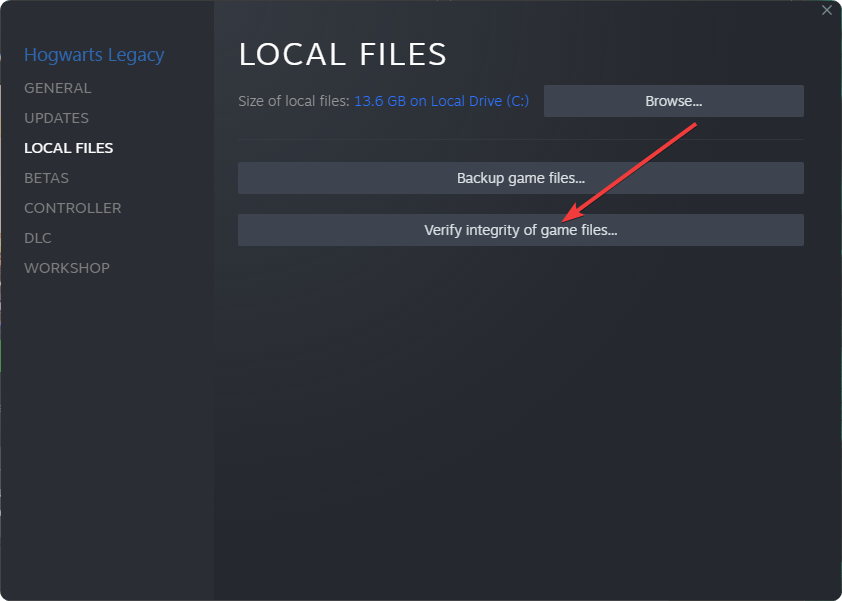
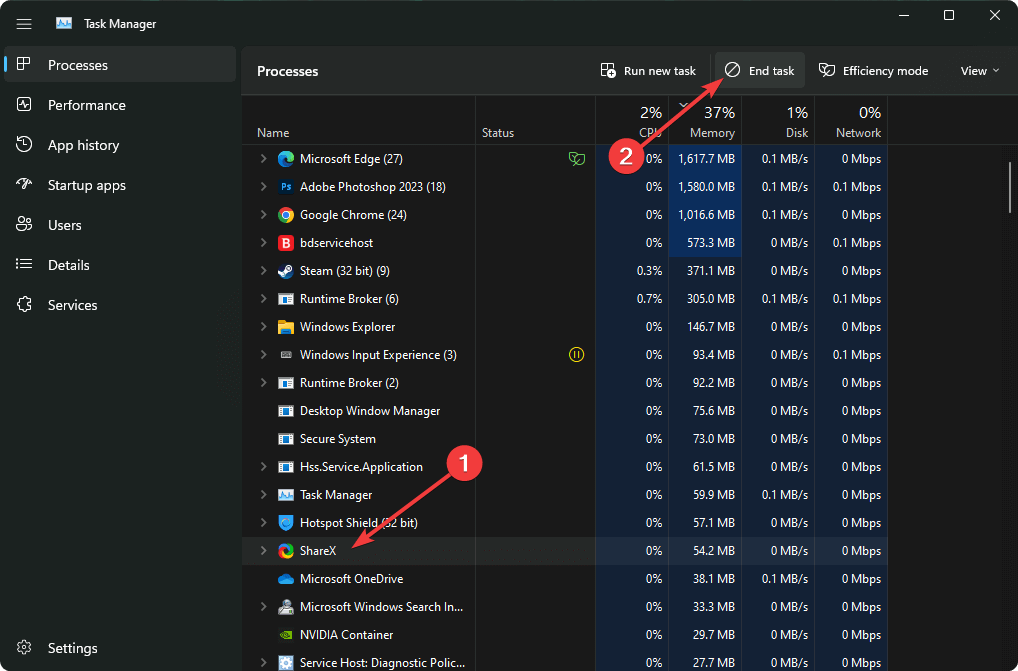
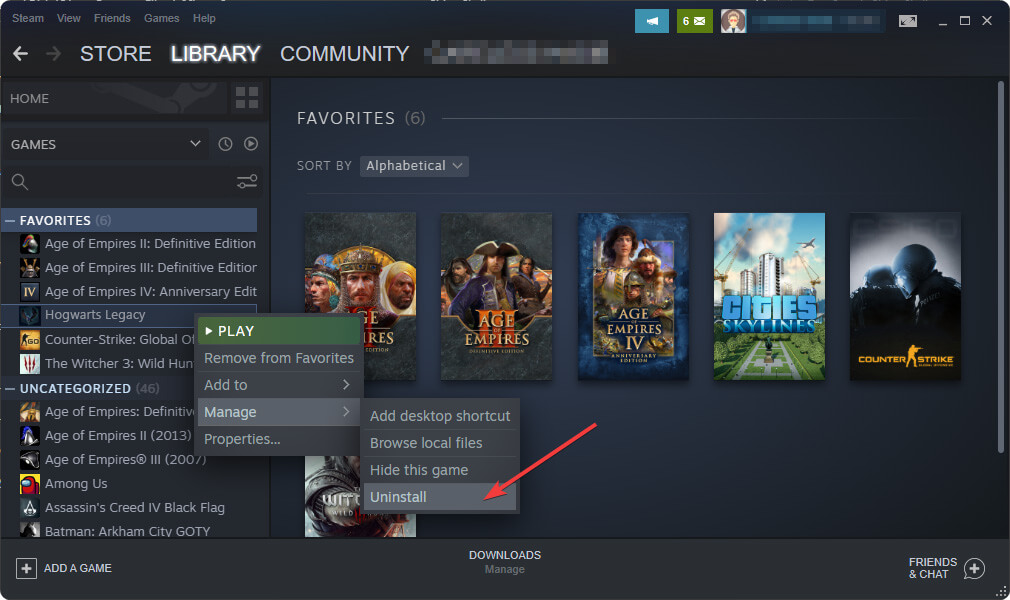
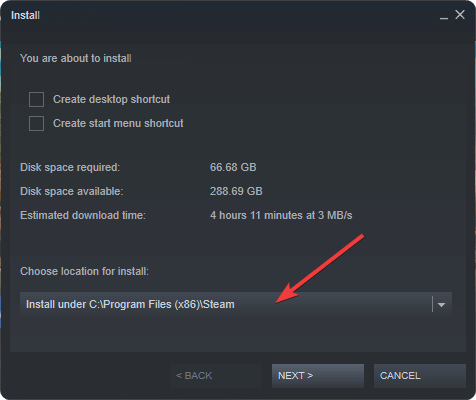
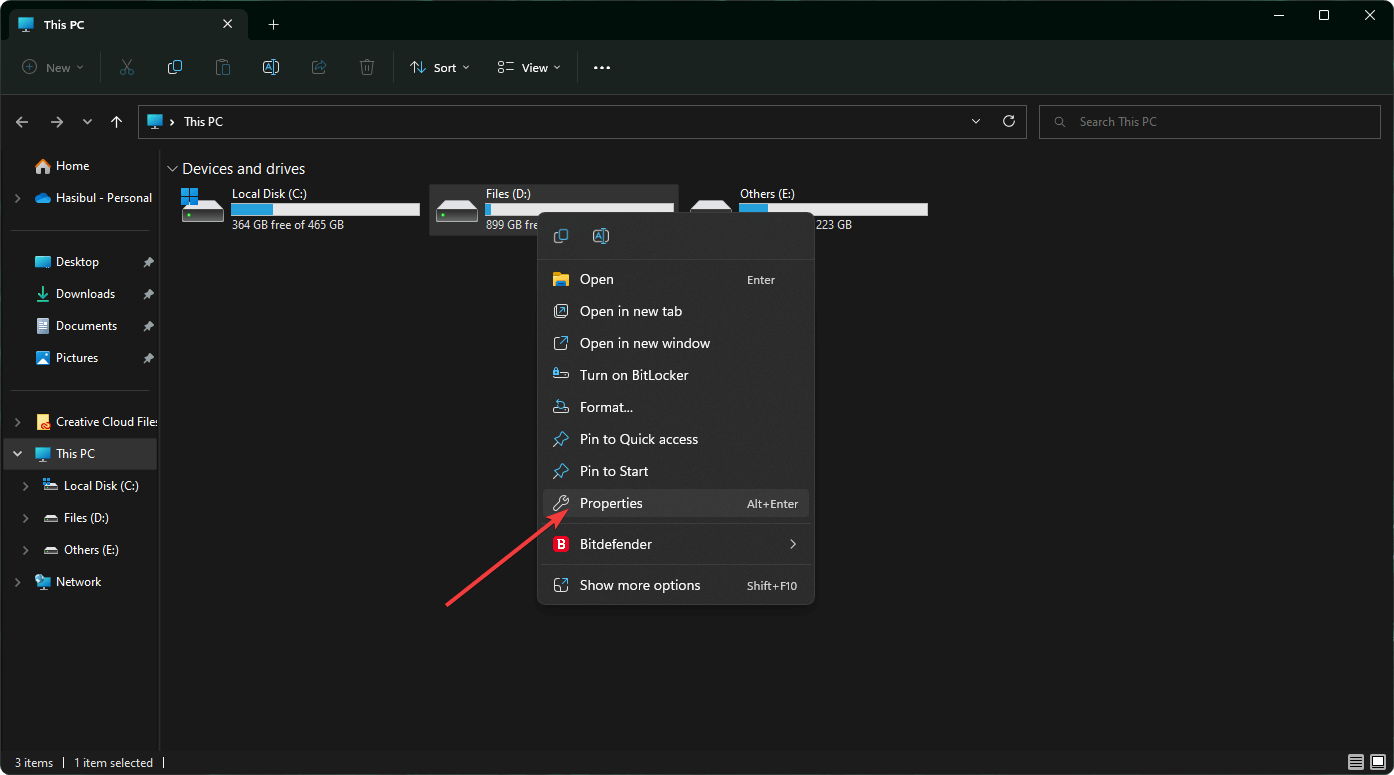
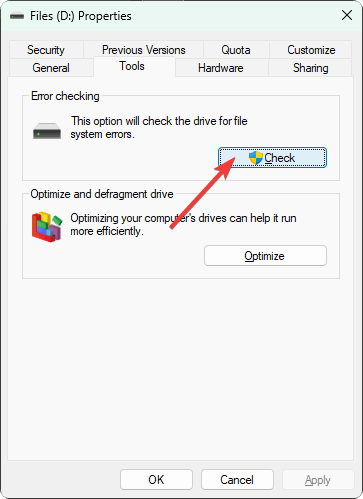
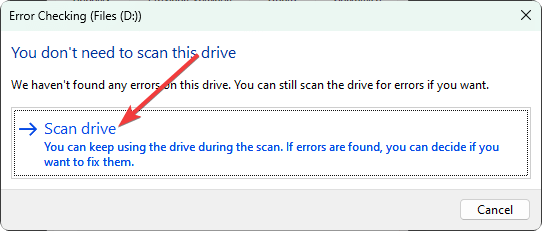
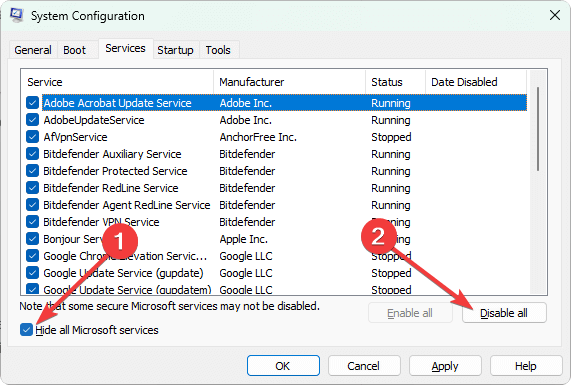
[…] Hogwarts Legacy Stuck on Loading Screen […]