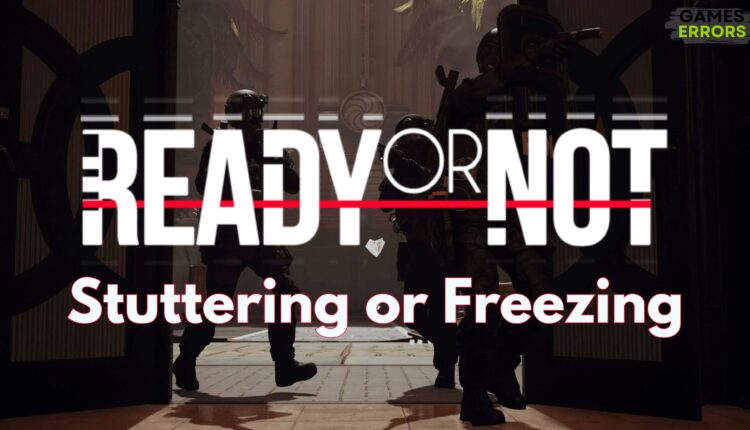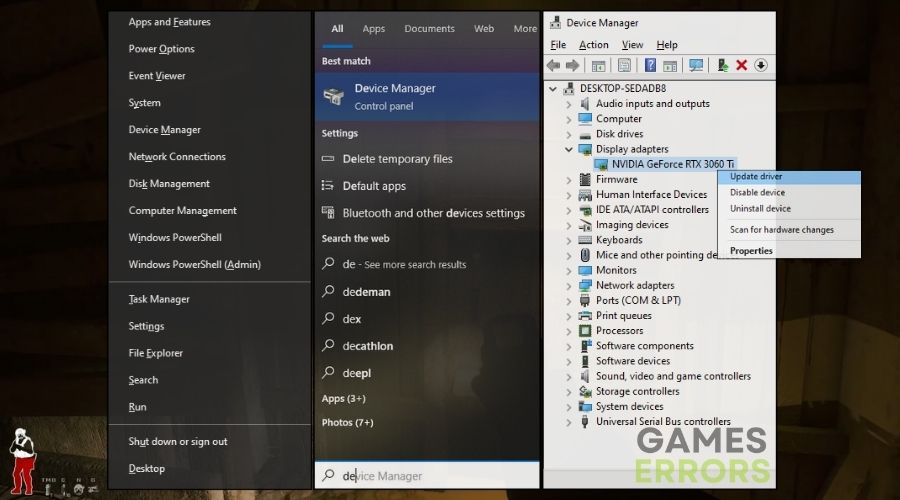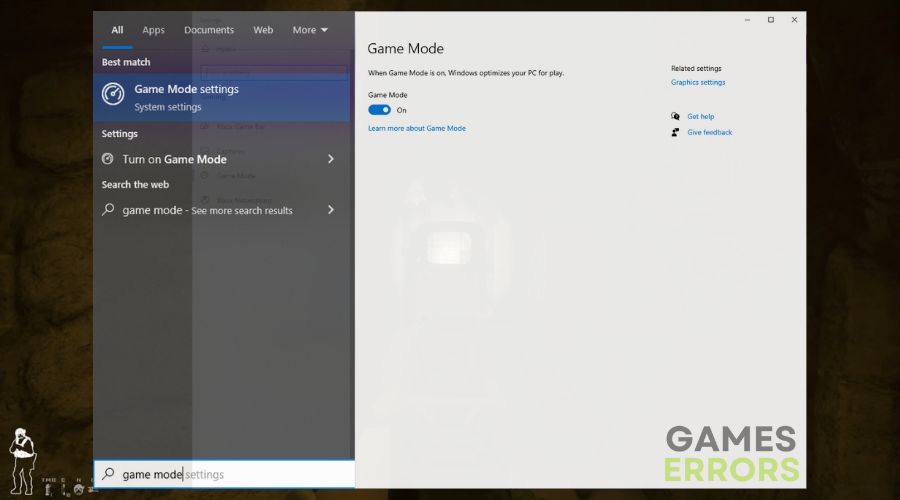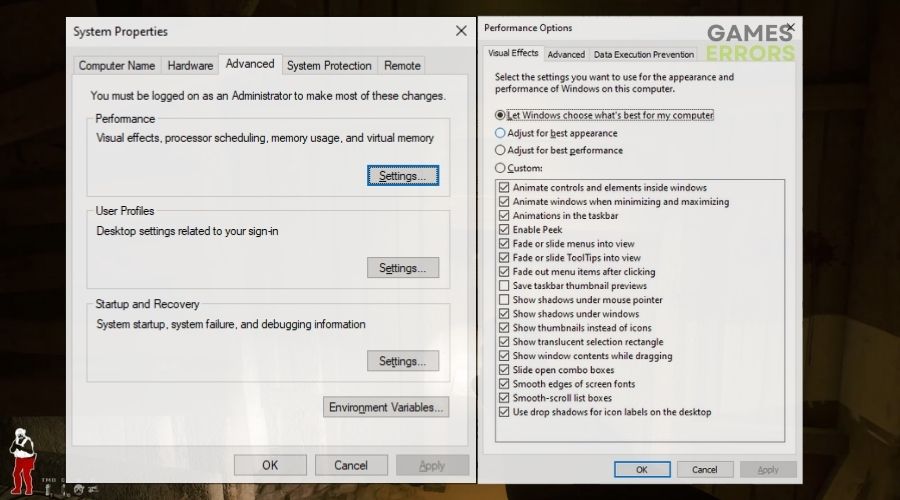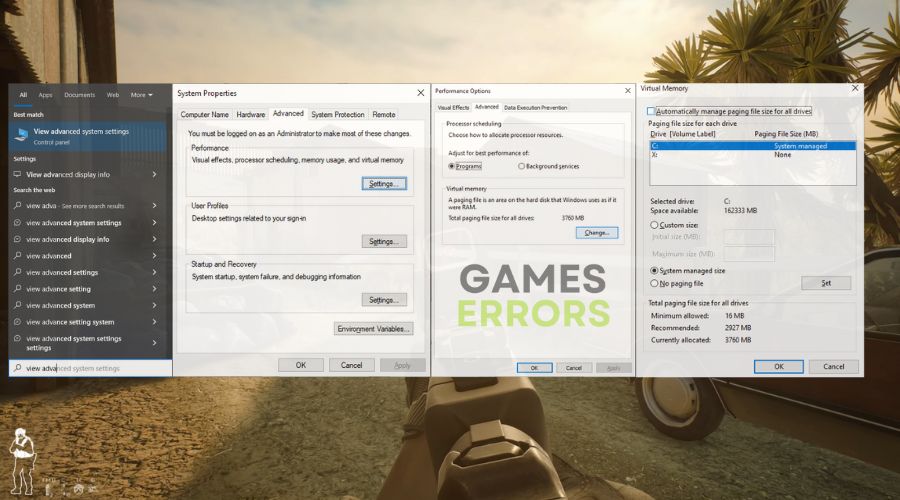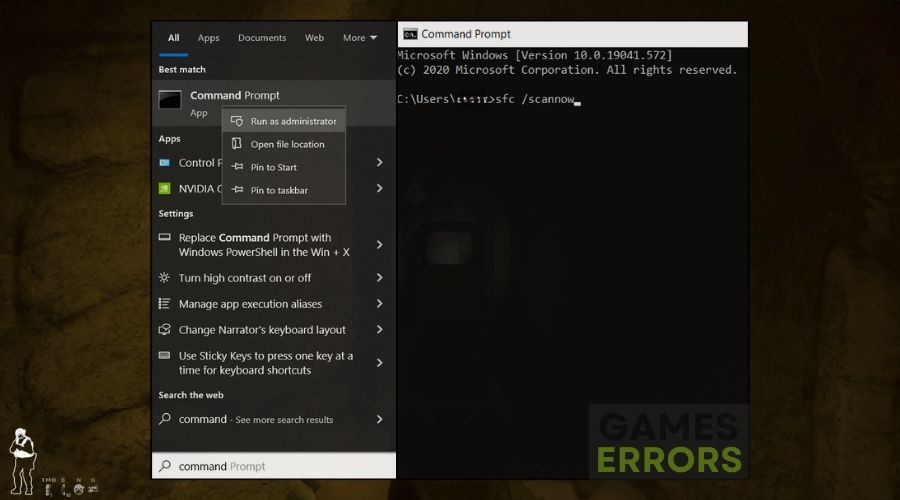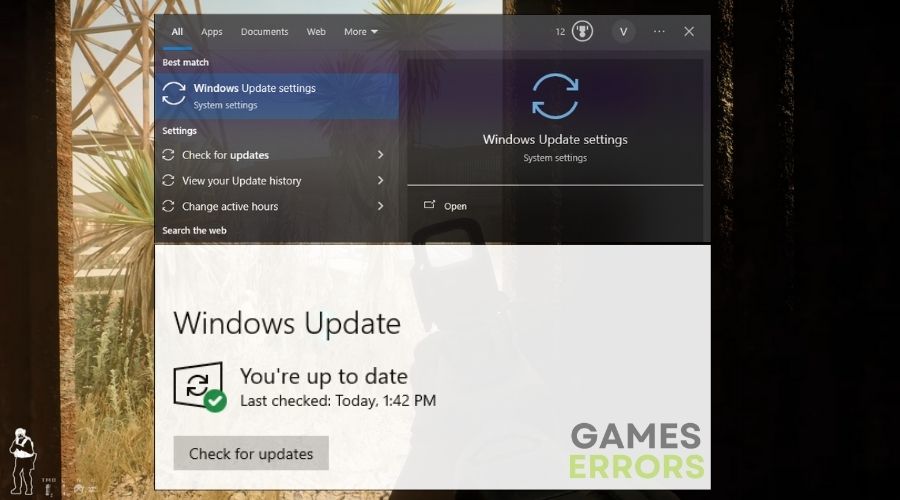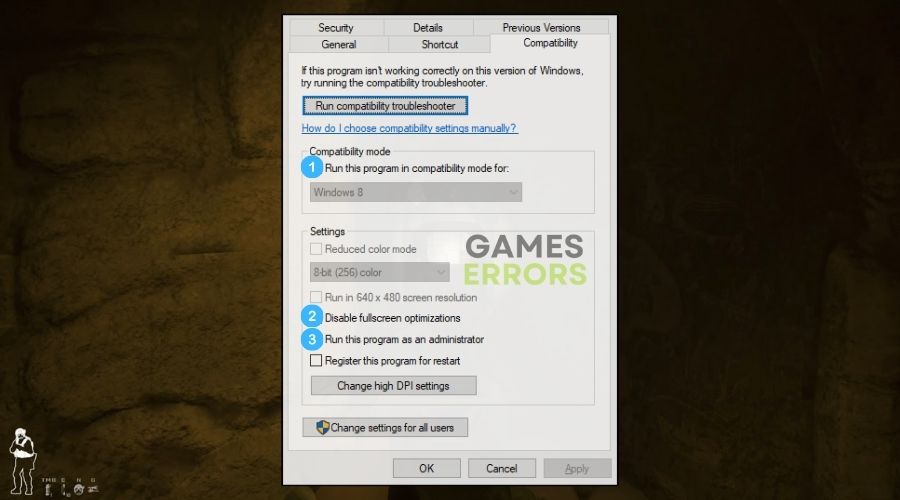Ready or Not Stuttering and Freezing: Working Solutions
If you encountered stuttering or freezing while playing Ready or Not, I've got your back. So, follow the steps in this guide to get rid of them.
Remember that you are not alone if you experience freezing or stuttering while playing Ready or Not. I did run into these issues, too, but I was able to resolve them by relying on my prior knowledge and some guidance from the gaming community. So take my advice and use the solutions listed below.
How to fix Ready or Not stuttering and freezing issues?
To fix the freezing and stuttering issues in Ready or Not, you can try the quick fixes below.
- Run the Game as Administrator: Giving Ready or Not the authority to access all of its resources by running it as an administrator can help with freezing and stuttering difficulties.
- Turn on Free-Sync, G-Sync, or V-Sync: By adjusting the game’s frame rate to match your monitor’s refresh rate, you can minimize screen tearing and stuttering by turning on V-Sync, G-Sync, or Free-Sync.
- Reduce the Graphics Settings: Reducing the graphical settings in Ready or Not will help ease freezing and enhance overall game performance by lessening the burden on your graphics card.
- Modify the Resolution: Lowering the game’s resolution will greatly lessen the strain on your graphics card, which can assist to resolve stuttering and freezing problems in Ready or Not.
- Close the background applications: By closing the unnecessary programs and background processes you can increase your resources and reduce the chances of stuttering and freezing.
- Verify the Game Files: Sometimes, after updates or due to faulty installations, your game files might end up corrupted, and it is best to verify their integrity every once in a while.
To boost your performance further, or to fix the issue if the previous methods didn’t work, try the following:
- Update Graphics Drivers
- Disable Windows Game Mode
- Adjust Windows Power Plan Settings
- Optimize Windows Visual Effects
- Adjust Windows Pagefile Size
- Run System File Checker (SFC) Scan
- Update Windows
- Update DirectX Version
- Use the Compatibility Mode
- Disable Fullscreen Optimizations
1. Update Graphics Drivers
To maintain optimum performance and compatibility and lessen freezing and stuttering in Ready or Not, I upgrade my graphics drivers.
- Open Device Manager: Press the Windows key, type Device Manager, and hit Enter.
- Find Display Adapters: Look for Display Adapters in the list and click the arrow next to it.
- Update Driver: Right-click on your graphics card (it might say NVIDIA, AMD, or Intel), and choose Update driver.
- Search Automatically: Click Search automatically for updated driver software and follow the instructions.
2. Disable Windows Game Mode
In order to avoid any conflicts and performance difficulties that might lead to stuttering in Ready or Not, I have disabled Windows Game Mode.
- Open Settings: Press the Windows key, type Game Mode, and press Enter.
- Turn Off Game Mode: Find the Game Mode settings and turn the toggle switch to Off.
3. Adjust Windows Power Plan Settings
I change the Windows power plan settings to High Performance in order to give the game greater resources and less stuttering issues.
- Open Control Panel: Press the Windows key, type Control Panel, and hit Enter.
- Choose Power Options: Click on Power Options.
- Select High Performance: Choose the High Performance plan or Balanced for better energy usage.
4. Optimize Windows Visual Effects
I improve the performance of Windows visual effects to assist reduce freezing and stuttering in games.
- System Properties: Press the Windows key, type Advanced System Settings, and press Enter.
- Adjust for Best Performance: In the Performance Options window, select Adjust for best performance and click Apply.
5. Adjust Windows Pagefile Size
I change the size of the Windows pagefile to better manage system memory and reduce stuttering and freezing in Ready or Not.
- Advanced System Settings: Right-click on This PC on your desktop, select Properties, then Advanced system settings.
- Performance Settings: Click Settings in the Performance section.
- Change Pagefile Size: In the Advanced tab, click Change under Virtual memory, uncheck Automatically manage paging file size for all drives, choose Custom size, and set initial and maximum size.
6. Run System File Checker (SFC) Scan
To repair any corrupted system files that could be the cause of Ready or Not freezing and stuttering, I perform an SFC scan.
- Open Command Prompt as Admin: Type cmd in the Windows search, right-click on Command Prompt, and choose Run as administrator.
- Start SFC Scan: In the Command Prompt, type
sfc /scannowand press Enter. Wait for it to complete.
7. Update Windows
I keep my Windows updated in order to get rid of bugs and boost system stability, which helps prevent Ready or Not from freezing.
- Open Settings: Press the Windows key, type Update, and hit Enter.
- Check for Updates: Click Check for updates and install any available updates.
8. Update DirectX Version
I upgrade DirectX to the most recent version in order to improve graphics handling and maybe fix the freezing and stuttering issues.
- Download DirectX: Go to the Microsoft DirectX download page with an adult’s help and download the latest version.
- Install DirectX: Open the downloaded file and follow the on-screen instructions to install.
9. Use Compatibility Mode
I run Ready or Not in compatibility mode to run it in a more stable environment, which may resolve freezing problems.
- Right-click Game Icon: Right-click on the game icon and choose Properties.
- Compatibility Tab: Go to the Compatibility tab.
- Set Compatibility Mode: Check Run this program in compatibility mode for and select an older version of Windows.
10. Disable Fullscreen Optimizations
In order to avoid interruptions and performance difficulties, I turn off fullscreen optimizations, which helps to reduce freezing and stuttering in Ready or Not.
- Game Properties: Right-click on the game icon, choose Properties, then go to the Compatibility tab.
- Disable Optimizations: Check the box next to Disable fullscreen optimizations and click Apply.
Why is Ready or Not experiencing freezing and stuttering?
Inadequate virtual memory, out-of-date drivers, damaged game files, program conflicts, problematic system processes, and hardware constraints are the major causes of Ready or Not’s stalling and stuttering. Furthermore, inadequate game settings may also be the root of the issue.
Hopefully, the solutions and quick fixes mentioned below will improve your overall performance and help you get rid of the stuttering and freezing issues in Ready or Not. Additionally, I recommend that you turn on any DLSS or FSR option you have, but keep in mind that only one of them should be enabled at a time. Also, DLSS is Nvidia-compatible, while FSR is for all graphics drivers. By the way, if you find another method to deal with the problems, please share it in the comments.
Additional Resources: