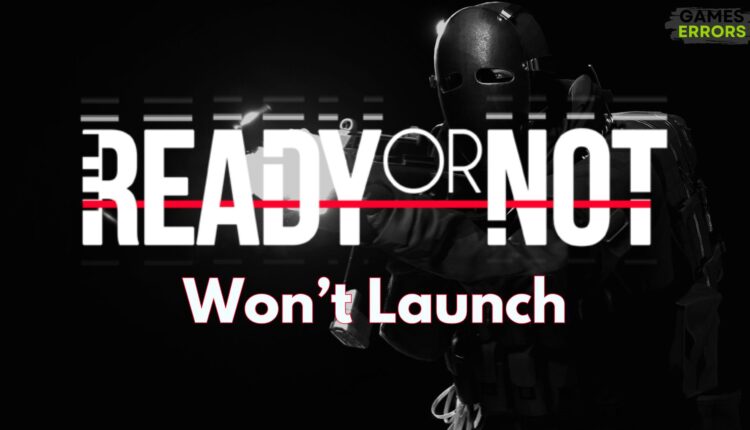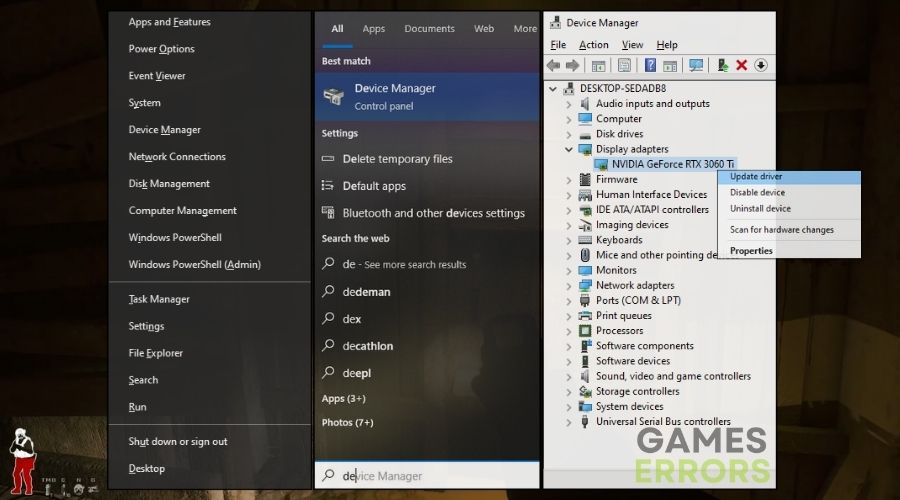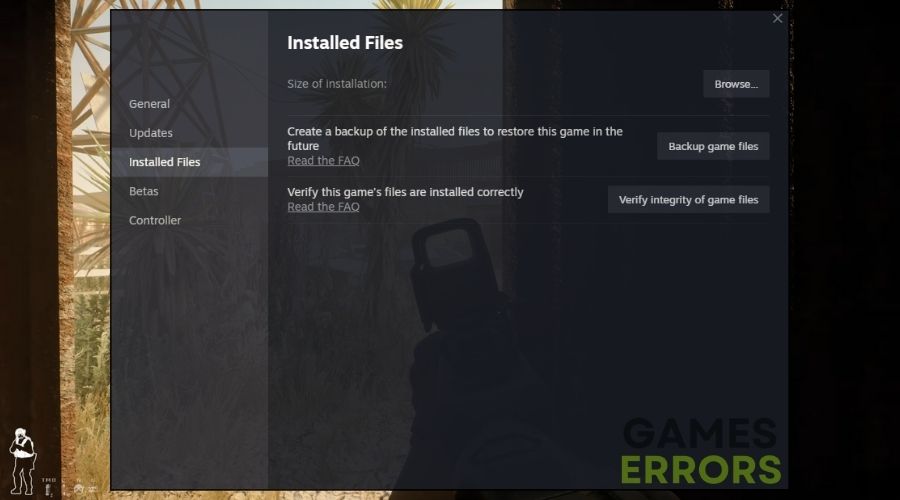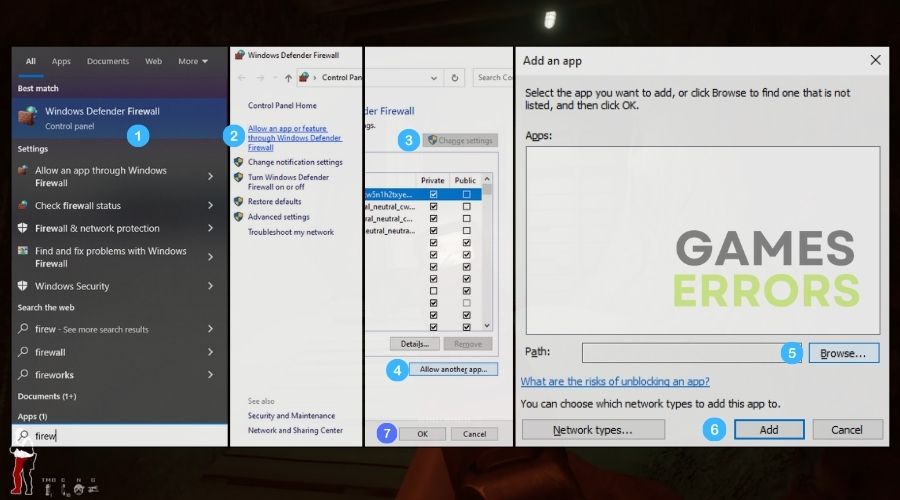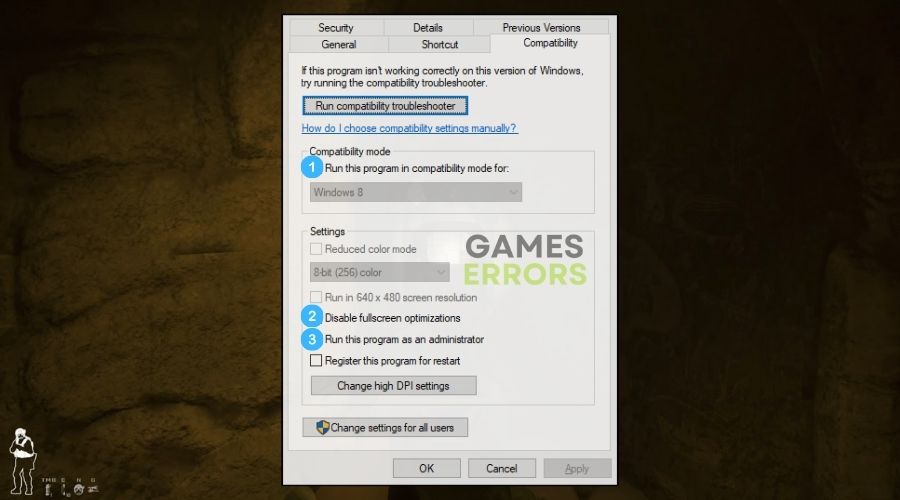Ready or Not Won’t Launch: Easy Fixes to Make It Work
Find out everything you need to fix the won't launch issue in Ready or Not with this comprehensive guide.
I had my fair share of launch issues in games, and I quickly fixed many of them. However, this time it took me a while to figure out why Ready or Not won’t launch on my device. But after a few hours of browsing gaming communities, I’ve managed to discover a few efficient methods to fix the problem and start the game. Fortunately, I didn’t encounter the issue again afterwards. So follow my advice to fix it.
How to fix the Ready or Not won’t launch issue?
To fix the Ready or Not won’t launch issue, try the following:
- crashes
- lags
- fps drops
- BSoDs
- failed launches
- Run the Game as Administrator: Running the game as an administrator can resolve the launch issue by ensuring it has the necessary permissions to run on your device.
- Clear Temporary Files: You may clear temporary files by utilizing Windows’ Delete Temporary Files tool, which allows you to remove any damaged data.
- Check the Game’s Requirements: Check the game’s requirements to determine whether your system fulfills the minimum requirements to resolve the Ready or Not start issue.
- Close Unnecessary Applications: Closing unnecessary applications can resolve the game’s launch issues by freeing up system resources and memory.
If the previous methods didn’t work, or if you want to prevent the problem from happening again, mix the solutions below:
- Update Graphics Drivers
- Update DirectX Version
- Verify Game Files Integrity
- Disable Antivirus and Firewall Temporarily
- Use Compatibility Mode
- Disable Fullscreen Optimizations
- Reinstall Visual C++ Redistributables
- Disable Steam Overlay
- Update Microsoft .NET Framework
- Run System File Checker (SFC) Scan
1. Update Graphics Drivers
By upgrading my graphics drivers, I ensure that the display capabilities of my machine are completely compatible with Ready or Not, perhaps resolving startup difficulties.
- Open Device Manager: Use Win + S and type Device Manager and press Enter.
- Find Display Adapters: In the list, look for Display Adapters. Click the arrow next to it to see more options.
- Right-click Your Graphics Card: You’ll see a name like Intel, NVIDIA, or AMD. Right-click on it.
- Select Update Driver: A small menu will appear. Click on Update Driver.
- Choose Automatic Search: Click on Search automatically for updated driver software. Your computer will find and install any updates.
2. Update DirectX Version
Updating DirectX can resolve Ready or Not launch difficulties by ensuring that my machine meets the game’s graphics and audio requirements.
- Download DirectX: Click on the download link and follow the instructions to download the setup file.
- Install DirectX: Once downloaded, click on the file and follow the on-screen instructions to install the latest version.
3. Verify Game Files Integrity
Verifying game file integrity detects and restores any damaged or missing files in Ready or Not that may be causing the launch issue.
- Open Your Game Platform: This could be Steam, Origin, etc. Find its icon and double-click to open.
- Go to Library: Click on Library or where your games are listed.
- Right-click on ‘Ready or Not’: Find Ready or Not in the list, right-click on it.
- Properties and Verify: Click on Properties, then find a tab named Local Files. Click on Verify Integrity of Game Files. Wait until it’s done.
4. Disable Antivirus and Firewall Temporarily
Disabling my antivirus and firewall temporarily eliminates any potential restrictions they may have placed on Ready or Not, enabling it to run.
- Open Antivirus Software: Find your antivirus icon and open it.
- Look for Settings: Find the Settings or Control Panel inside your antivirus software.
- Disable Protection Temporarily: Find an option like Disable Protection or Turn off for a while. Click it and choose how long to turn it off.
- Firewall: Do the same for your firewall settings. It’s usually found in the Control Panel under System and Security.
5. Use Compatibility Mode
Running Ready or Not in compatibility mode can resolve launch difficulties by allowing it to operate under settings designed for earlier versions of Windows.
- Right-click on Game Icon: Find the icon for Ready or Not and right-click it.
- Properties: Click on Properties at the bottom of the menu.
- Compatibility Tab: Click on the Compatibility tab.
- Check Compatibility Mode: Tick the box that says Run this program in compatibility mode for: and choose an older version of Windows.
- Apply and OK: Click Apply then OK.
6. Disable Fullscreen Optimizations
By eliminating conflicts between the game and Windows’ display settings, disabling fullscreen optimizations helps fix the won’t launch issue in Ready or Not.
- Right-click on Game Icon: Right-click on Ready or Not icon.
- Properties and Compatibility: Click Properties, then the Compatibility tab.
- Disable Fullscreen Optimizations: Check the box that says Disable fullscreen optimizations.
- Apply and OK: Click Apply and then OK.
7. Reinstall Visual C++ Redistributables
Reinstalling Visual C++ Redistributables guarantees that all essential runtime components are up to date and compatible, potentially resolving Ready or Not launch difficulties.
- Visit Microsoft’s Website: Go to the Microsoft Visual C++ downloads page with an adult’s help.
- Choose the Right Version: Select the version you need (ask an adult if you’re not sure).
- Download and Install: Click the download link, then open the downloaded file and follow the instructions to install.
8. Disable Steam Overlay
By minimizing the burden and any conflicts with Ready or Not when it starts, disabling Steam Overlay can help to solve the won’t launch issue.
- Open Steam: Double-click the Steam icon.
- Steam Settings: Click on Steam in the top-left corner, then Settings.
- In-Game Settings: Click on In-Game in the settings menu.
- Uncheck Steam Overlay: Uncheck the box that says Enable the Steam Overlay while in-game.
9. Update Microsoft .NET Framework
Updating the .NET Framework helped me overcome the compatibility issues that kept Ready or Not from launching properly.
- Visit Microsoft’s Website: Go to the .NET Framework download page with an adult.
- Download and Install: Choose the latest version, download it, and then click on the file to install following the on-screen instructions.
10. Run System File Checker (SFC) Scan
I ran the SFC scan to repair any corrupted Windows system files that could be causing the won’t launch issue in Ready or Not.
- Open Command Prompt as Administrator: Type cmd in the search bar, right-click Command Prompt and select Run as administrator.
- Type SFC Command: Type
sfc /scannowand press Enter. - Wait for Scan to Complete: It checks and fixes system files. Don’t close the window until it says the scan is complete.
Why is Ready or Not not launching?
Ready or Not isn’t launching on your device because to outdated drivers, damaged game files, defective system processes, and program conflicts. However, this problem might also be the result of incorrect programming and codding.
Hopefully, the solutions provided above will assist you in solving the won’t launch issue in Ready or Not and ensure that you will not experience the issue again in the future. Remember that the easiest way to avoid game-related problems is to keep your device up-to-date at all times. Also, feel free to share with me any method you discover that isn’t on this list.
Additional resources: