Roblox Keeps Crashing: 9 Efficient Ways to Fix It
You want to be part of Roblox virtual universe, but constant crashing doesn't allow you? We've figured it out and wrote a detailed guide on how to fix it! 🚀
‘Roblox keeps crashing’ is a problem many players recently complained about. If you are reading these lines, chances are you are among them and looking for solutions to return to the Roblox virtual universe without the game crashing.
Some Roblox players recently got a message that the game is experiencing technical difficulties.
- crashes
- lags
- fps drops
- BSoDs
- failed launches
Why does Roblox keep crashing?
The reason why Roblox keeps crashing is hidden somewhere on your device. It can be related to outdated GPU drivers, resource-consuming apps running in the background, or even outdated Windows. We took the time and wrote a detailed guide for fixing all the issues mentioned, so make sure you follow them through.
How to stop Roblox from crashing?
Even though Roblox is not resource-demanding, check if your PC meets the system hardware requirements. Once you ensure your hardware supports the game, below you will find out what to do if Roblox keeps crashing.
- Update the GPU drivers
- Lower the graphics quality
- Close background apps
- Delete cache files
- Set Roblox as a high priority
- Repair game files
- Run Roblox as an Administrator
- Look for any Damaged System Files
- Flush your DNS
1. Update the GPU drivers
Time needed: 4 minutes
Updating your GPU driver is crucial for staying away from crashing. Here’s how to do it via Device Manager:
-
Click on the Windows icon and type Device Manager.
-
Open the Device Manager tool from the search results.
-
Double-click on the Display adapters section to expand it.
-
Right-click on your GPU and select Update driver.
-
In the Update Driver Wizard window, click on the Search automatically for drivers.
-
Wait for the process to be completed and restart your PC afterward.
Update Driver Wizard will look for a suitable driver in the Windows driver database. To make this process more efficient and effective, we recommend using PC HelpSoft. It is a driver update tool that makes driver management easy.
2. Lower the graphics quality
To preserve resources and avoid Roblox keep crashing problem, you can optimize the in-game graphics settings.
- Launch Roblox and click on the menu icon in the top left corner.
- Click on the Settings tab and change Graphics Mode to Manual.
- Graphics Quality will now be editable. Click on the Minus icon and lower it to the lowest setting.
The graphical details will be lower, yet it is known as an efficient fix when Roblox keeps crashing. You can experiment and find good graphics quality on which the Roblox won’t crash while playing with nice graphical details.
3. Close background apps
Many players confirm that some background apps caused crashes in Roblox. The best idea is to close all unnecessary background apps while running Roblox.
- Open the Task Manager tool by pressing Ctrl+Shift+Esc.
- You will see a list of currently running apps in the processes tab. Recognize which apps you don’t need.
- Right-click on the app you choose and select the End task option.
- Repeat this process for all apps you don’t need while playing Roblox.
Don’t forget that closing Windows processes might result in system crashes and similar issues. Only close the apps you are familiar with.
4. Delete cache files
Every software you use on your PC creates cache files to load more quickly. Roblox is not any different, and sometimes cache files can cause issues with performance and crashes.
- Click on the Windows icon and type Run.
- Click on the app Run from the search results, type in %localappdata%, and hit OK.
- Press CTRL + A to select all files in the folder.
- Press the Delete key on your keyboard to delete all files. When prompted whether you are sure that you want to delete files, select Yes.
Next time you run your software, new cache files will be generated. This process will clear up some memory space, especially if you have been running your OS installation for more than a year.
5. Set Roblox as a High priority
While setting applications as a priority is not considered a fix for most games, for Roblox it might work because your system will consider it more important, thus using less resources on low-priority apps and giving them to Roblox. This method can also improve the overall performance of the game.
- Open Roblox and Task Manager
- Go to the Process Tab and Right Click on Roblox
- Press Go to Details, or just select the Details Tab
- If you used go to details just Right Click on Roblox, if you didn’t look for it in the list
- Scroll over Set Priority and press High
6. Repair Game Files
To repair Roblox files, you will have to uninstall and reinstall Roblox Studio, as Roblox doesn’t provide a repair tool. Or you can use the repair option provided by Windows. Below, you will find the steps needed.
- Press Win+S and write Apps, you should see Apps & features
- Scroll through the list and find Roblox
- Click on it and press on Advanced Options
- Scroll down and you will have three options, Repair, Reset, or Uninstall
The choice is yours, but we recommend that you try to repair the game before anything else.
7. Run Roblox as an Administrator
This solution is similar to the one that sets Roblox as a system priority. However, the difference is that running the game as an administrator ensures that the game has full rights to do anything that it needs to do in order to run smoothly.
- Go to the game installation directory.
- Right-click on the .exe file of Roblox and go to Properties.
- Go to the Compatibility tab.
- Check Run this program as an administrator.
- Click on Apply and OK.
- Relaunch the game.
8. Look for any Damaged System Files
For this method, you will need to run the SFC (System File Checker) scan to repair the damaged, missing, and corrupted system files, which might be the reason why Roblox is crashing. To run it, follow the instructions below:
- Press Win + R or Win + S and enter CMD if you used Win+S run the Command Prompt as an administrator.
- Once you opened the CMD enter: SFC /scannow (you can copy paste it).
- You are good to go.
This method will take a while because your system will have to scan everything and replace the problematic files.
9. Flush your DNS
This method is similar to the previous one, thus you can just repeat the first step and then instead of what you previously typed, copy and paste the following command in CMD: ipconfig /flushdns
Hopefully, this method will be the answer to your ‘Why does Roblox keep crashing?’ question.
Additional ways to stop Roblox Crashing problems:
After all the fixes above, if you are still wondering, ‘Why does my Roblox keep crashing?‘ the issue might be solved with the methods below:
- Rollback the GPU driver.
- Run the game in compatibility mode.
- Update your Windows.
- Use the Microsoft Store Version
- Delete the Roblox files from %Appdata%.
- If you are using Win + S and type %Appdata% you will end up in Roaming
- Use Win + R and type Appdata do end up in the main folder and then select Local
- Uninstall recent apps.
- Sometimes Roblox might consider some apps exploits.
- Delete Roblox mods and third party apps.
- Delete Temp files with Disk Cleanup.
- Reinstall Roblox.
Related articles:
- Some Studio Files Are Missing Or Corrupted Roblox [Fixed]
- Error While Updating Worn Items In Roblox: How To Fix
- What Is Error Code 285 Roblox And How To Fix It Easily
- Roblox Private Server Not Working: How To Fix It
- Roblox Freezing: Fix It Quickly
Final Thoughts:
These were our solutions for solving the Roblox keep crashing problem. Make sure you follow all of the solutions on the list. If the problems with crashing continue, you can try installing a fresh version of your OS.
Share with us what solution fixed the problem for you and any additional ones you found useful!

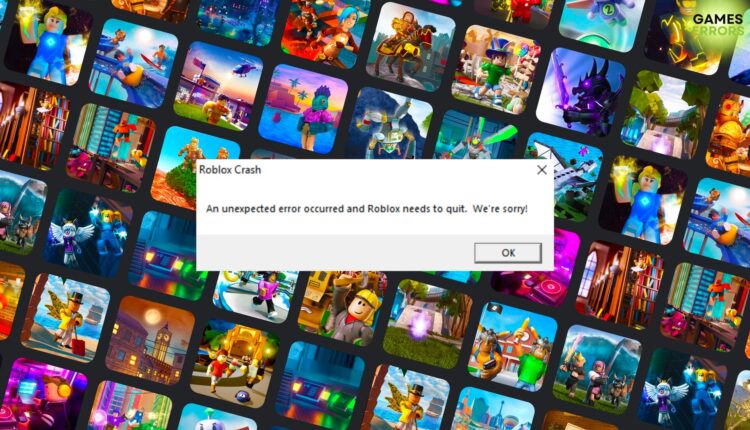

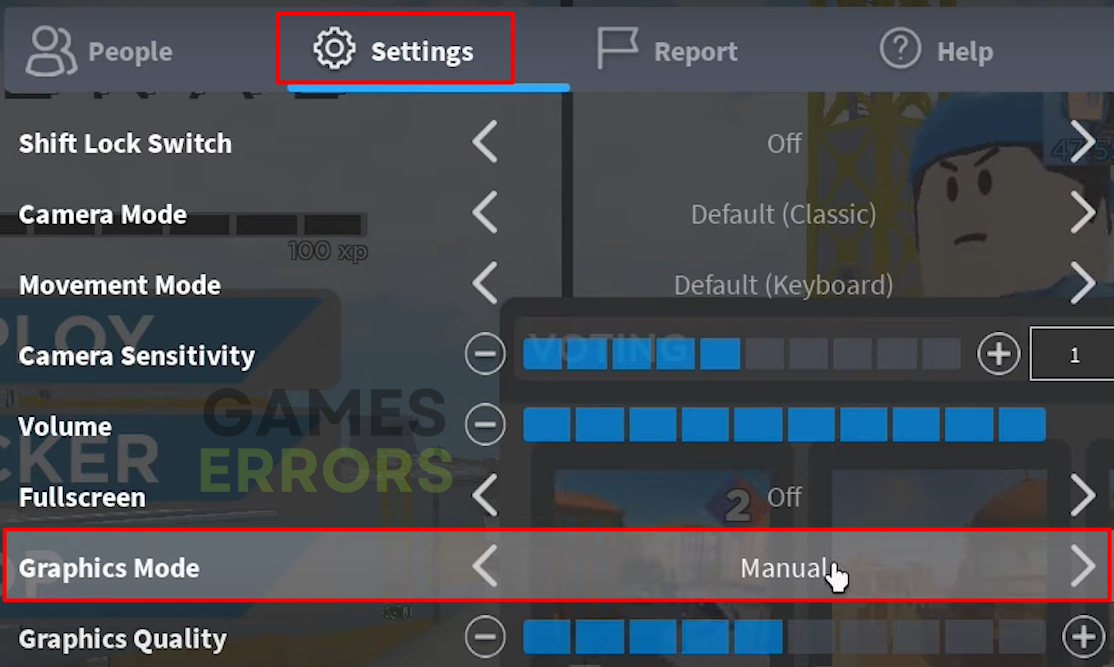




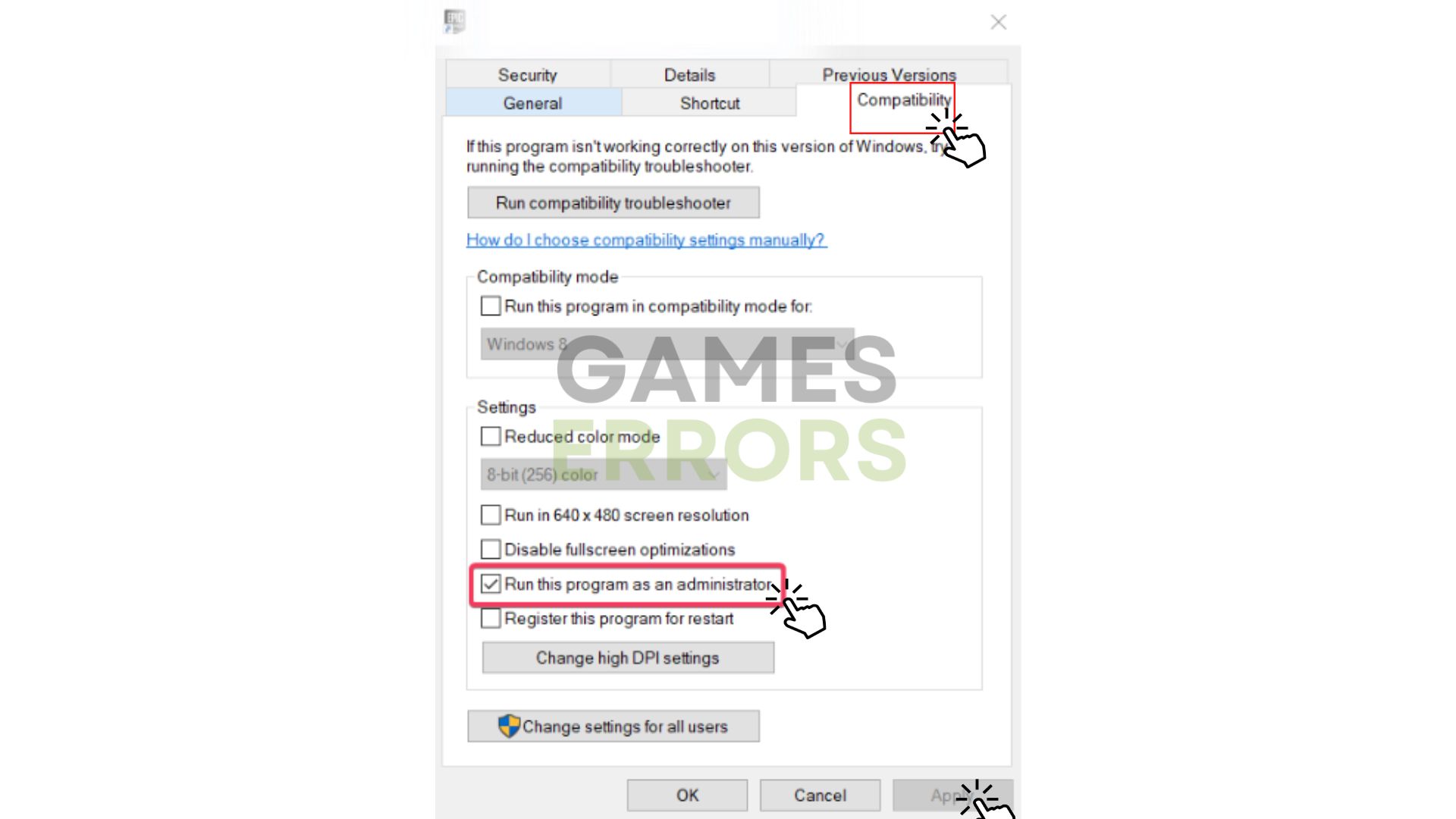
I tried all and it still dont work. I think my pc is getting old.
i do this 9 Efficient and roblox not working . ijoin games in roblox , but roblox crash leave me
i have a pc gamer , i dont have old pc