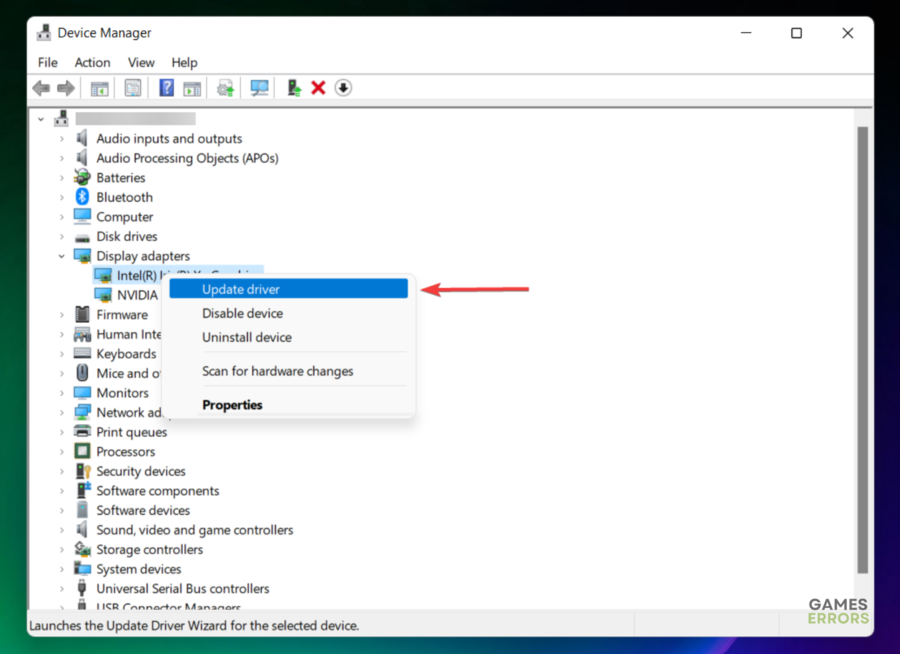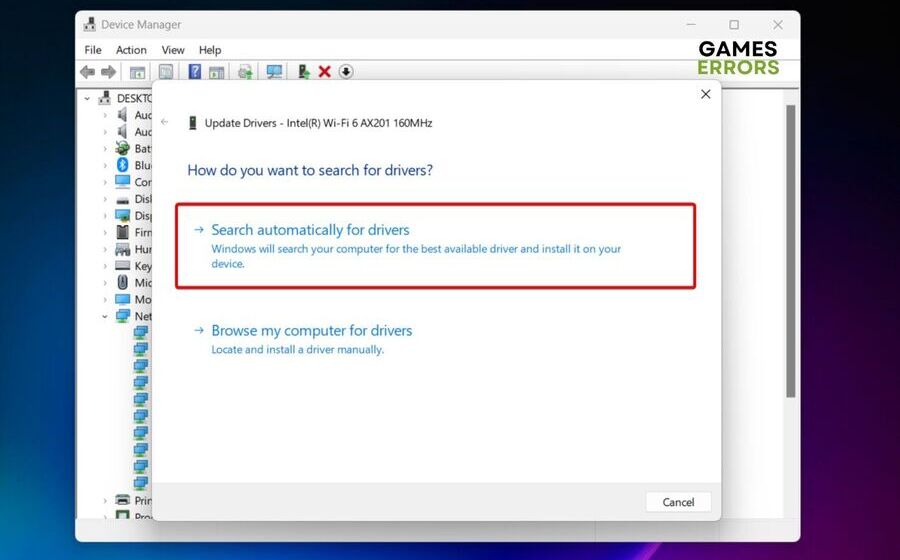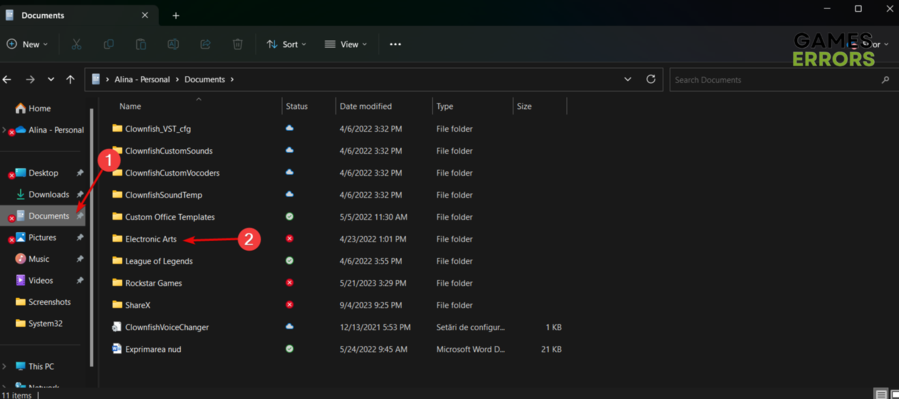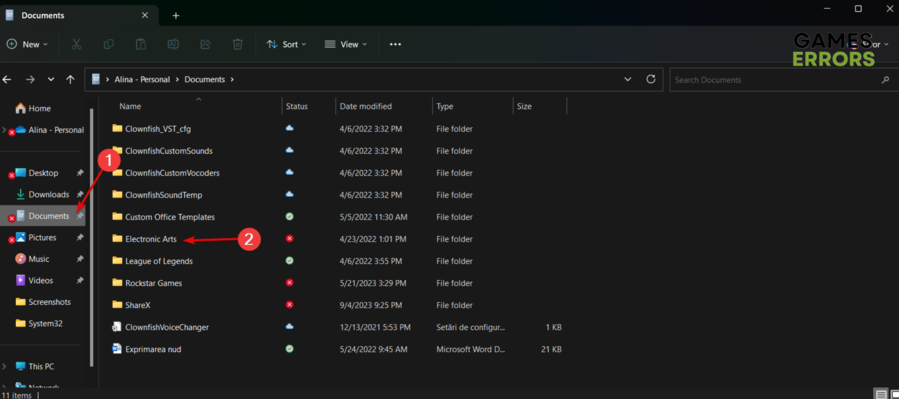Sims 3 Black Screen On Startup: How To Fix It In No Time
If you're facing a black screen on startup while running Sims 3, you should update your GPU drivers, but read this guide completely to discover everything you need to know!😊
Experiencing the dreaded Sims 3 black screen on startup can be an absolute mood-killer for any Simmer. Whether you’re a seasoned player or just diving into the world of virtual life, this issue can be frustrating.
Fortunately, we’ve got your back! In this comprehensive guide, we’ll walk you through the steps to troubleshoot and fix the problem swiftly.
- crashes
- lags
- fps drops
- BSoDs
- failed launches
Say goodbye to those dark and frustrating moments and hello to uninterrupted Simming adventures!
Why is my Sims 3 screen black?🎮
- Outdated Graphics Drivers: One of the most common reasons for a Sims 3 black screen on startup is outdated graphics drivers. If your graphics drivers are not up to date, they may not be compatible with the game’s requirements.
- Conflicting Mods or Custom Content: Mods and custom content can enhance your Sims 3 experience, but they can also lead to compatibility issues. If you have recently installed or updated mods or custom content, they might be conflicting with the game and causing the black screen.
- Corrupted Game Files: Sometimes, game files can become corrupted, causing various issues, including a black screen. This could result from abrupt game closures, power outages, or other interruptions while playing.
- Conflicting Software: Background applications or software running on your computer might interfere with the game’s performance and cause a black screen.
- Hardware Limitations: Your computer’s hardware may not meet the game’s minimum requirements. This can result in performance issues, including black screens.
How do you fix the black screen on startup in Sims 3?🏠
Before trying anything else, we strongly recommend ensuring these first:
- Check The Sims 3 system requirements
- Close unnecessary background processes
- Verify the integrity of the game files
- Temporarily deactivate mods
- Run the game in compatibility mode
If none of the above solutions worked, move on to the next ones:
- Update your graphics driver
- Change the Options.INI file
- Delete the Sims 3 folder
- Change graphics settings
1. Update your graphics driver
Time needed: 4 minutes
When encountering a Sims 3 black screen on startup, updating your graphics driver can resolve compatibility issues and improve overall gaming performance.
- Simultaneously press on these keys: Windows + X.
- Navigate to Device Manager.
- Search for Display adapters. Once you find it, just double-click it.
- In the newly expanded section, locate your main driver, then right-click it, and choose Update driver.
- Now, go for the Search automatically for drivers option.
- Follow the on-screen provided instructions and have a bit of patience until the process is completed.
- Restart your PC, then launch Sims 3, and check if you’ve managed to pass the black screen on startup.
The process of updating each driver individually via Device Manager can consume your precious time. However, by using PC HelpSoft you can effortlessly upgrade all your drivers simultaneously, restoring optimal performance to your games. Why not consider giving it a shot?
2. Change the Options.INI file
- Press the Windows + E keys to access File Explorer.
- From the left window pane, navigate to the Documents folder, then open the Electronic Arts directory (located in the right window pane).
- Search for the Sims 3 folder, then open it.
- Locate the Options.ini file, right-click on it, and choose to Open with Notepad.
- Find the line that reads Fullscreen = and modify the value from 1 to 0.
- Save your changes, close the file, and then launch Sims 3.
3. Delete the Sims 3 folder
- Use the following keyboard shortcut to open File Explorer: Windows + E.
- From the left window pane, select Documents, then open Electronic Arts from the right side.
- Search for the Sims 3 folder, right-click it, then choose to Copy it.
- Then, move the copied folder to the desktop.
- Remove the Sims 3 folder from the Electronic Arts folder.
- Now, open the game.
- If everything goes according to plan, a fresh Sims 3 folder will be generated, and the game will start normally.
- Subsequently, you can transfer data such as saved games and configurations from the copy on your desktop to this newly established folder.
- Once this process is complete, you are welcome to enjoy the game.
🚀Related articles:
Don’t let the Sims 3 black screen on startup dampen your gaming spirits. By following the steps outlined in this guide, you’ll be back to building your dream virtual world in no time.
Additionally, in order to maximize your gaming experience, we suggest going for our guide on how to improve PC performance for gaming.
Remember, patience and a systematic approach are your best allies in overcoming this issue. Say hello to endless Sim adventures without the fear of encountering that frustrating black screen ever again. Happy Simming!