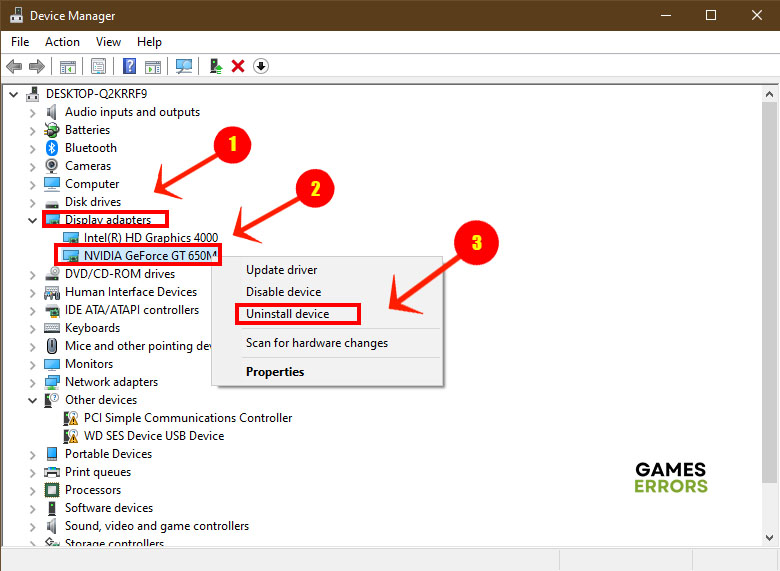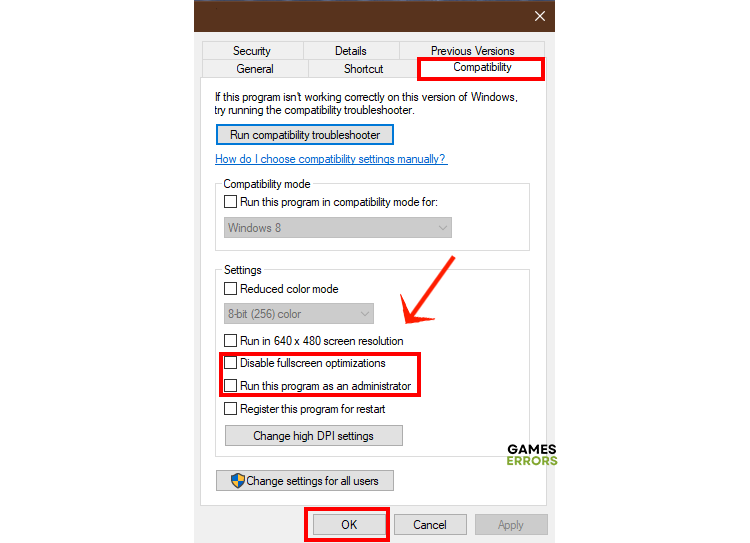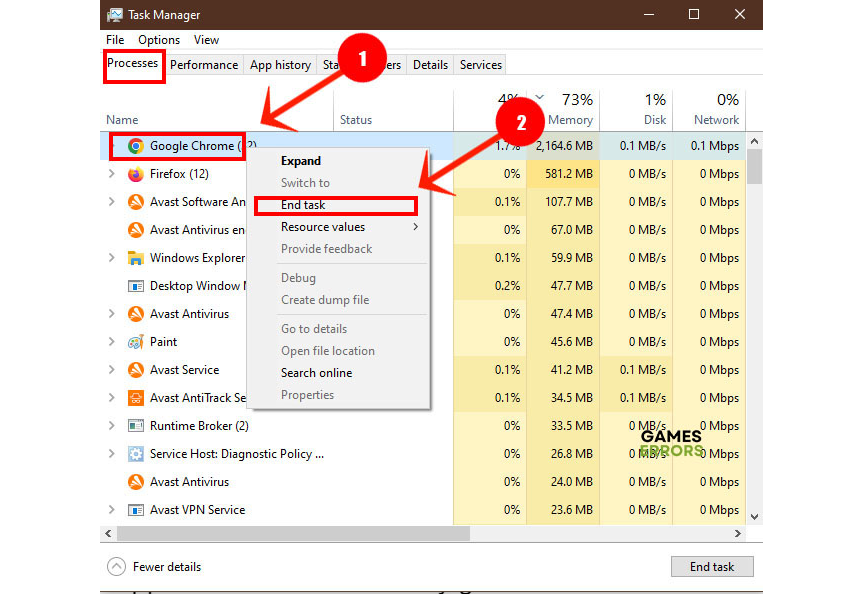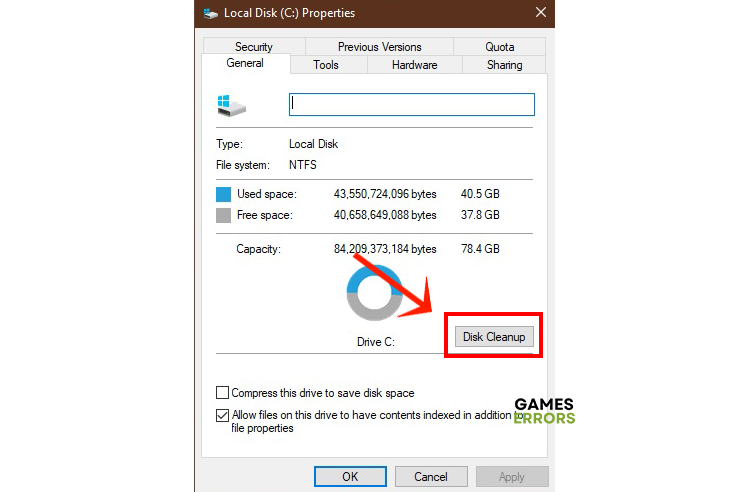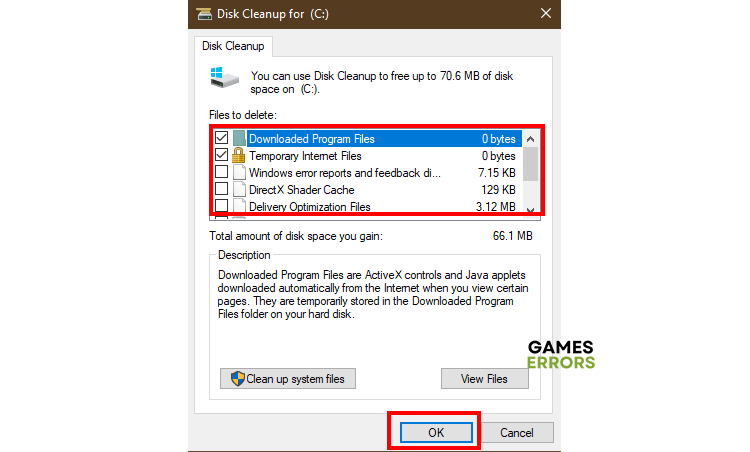Star Citizen Low FPS: Increase FPS And Performance Easily
Is low FPS making Star Citizen unplayable? Fix the game, improve FPS and take the game’s performance off the charts with these solutions.
When your game’s FPS drops suddenly, everything about the game is affected. Performance, graphics quality, and even responsiveness all take a nosedive. Star Citizen low FPS can practically ruin the game for you and make it totally unplayable. To remedy this situation and make this delightful game fun and enjoyable again, you’ll have to tinker with its settings and your system’s configurations as well.
Why is FPS so low in Star Citizen?
When the performance of Star Citizen degrades, and you can’t tell exactly what’s going on or what’s behind it, simply check the FPS. To do that, press the ` key under Esc on your keyboard. Type r_displayinfo 3 in the game console and press Enter to reveal the current FPS of the game. Most likely, you’ll find it around 30 or something. Here’s why it’s so low.
- Your hardware specifications don’t meet the minimum system requirements of Star Citizen.
- The graphic driver is out of date.
- System resources are low due to too many apps and services running in the background.
- System configurations are not optimal for the game.
How do I get more FPS in Star Citizen?
- Update your GPU driver
- Disable full-screen optimizations
- Free up resources on your system
- Clean up your disk
1. Update your GPU driver
When Star Citizen low FPS impacts your gaming experience and makes the game frustrating to continue, the first thing to check for is if there’s a new update to your graphics driver. To do that, open your favorite browser, and open one of these sites: NVIDIA, AMD, or Intel. Find and download the latest graphics driver for your GPU card and save it on your hard disk. Now follow these steps to uninstall the old driver and perform a clean installation of the new one.
- Right-click the Start menu and select Device Manager.
- Scroll down to Display Adapters, click it and right-click your primary graphics driver then select Uninstall.
- Restart your PC, then double-click the graphics driver file you downloaded earlier.
- Follow the instructions on the screen.
- Launch Star Citizen and check that the game’s performance is top-notch.
If you get a lot of issues with outdated graphics drivers and any other drivers on your system, then you need to install PC HelpSoft. Recommended by many gamers, this tool fixes many issues, such as low FPS, and keeps the system running at high performance.
2. Disable Full-Screen Optimizations
Time needed: 1 minute
When the FPS drops in mid-game, and you have no idea why it’s happening, chances are your system configurations favor quality over performance. But with the limited system resources, the game will lag, and the refresh rate drops every time you start a space trading mission. Here’s how to adjust the system settings to improve performance and keep FPS high.
- Close Star Citizen and find the game’s shortcut on the desktop or Start menu.
- Right-click the icon and select Properties.
- Click the Compatibility tab and scroll down the various options.
- Check the Disable fullscreen optimizations box.
- Check the Run this program as an administrator box.
- Click OK and launch the Star Citizen game.
3. Free up Resources on your System
When you play Star Citizen, do you keep your browser open in the background? Is Spotify running as well? Do you use Cortana to launch games and apps? If you answered Yes to one or more of these questions, then you have too many apps running in the background. You’ll need to free up resources to improve the game’s performance and keep the FPS from dropping suddenly.
- Close Star Citizen and right-click the taskbar to launch Task Manager.
- The Processes tab lists all the apps running on your system at any given time. Go through the list to close every unnecessary app.
- Right-click the app you want to close and select End Task.
- Close Task Manager and relaunch Star Citizen to check that your FPS stays steady.
4. Clean up your Disk
The more you run apps and games on your system, the more junk files and clutter build up and jam the system. Too many files mean that reading and writing data on the hard disk becomes slower. This translates into degraded performance and causes Star Citizen low FPS. Here’s how to clean up your disk.
- Press Win + E to launch Windows Explorer and select This PC on the left panel.
- Right-click C drive and select Properties.
- Under the General tab, click Disk Clean button.
- Go through the list of items to clean and check the boxes, then click OK.
- Wait for the disk clean process to finish, then launch Star Citizen.
Additional Star Citizen Low FPS Solutions:
Related Articles:
- Star Citizen Crashing: Why & How To Fix It Easily
- Star Citizen Error Code 19005: Easily Fix This Problem
- Star Citizen Error Code 30009: What It Means & How To Fix It
- Star Citizen Error Code 50000: How to Fix It Promptly
- Star Citizen Error Code 50001: How To Fix It
Conclusion:
To sum up, what you need to do is update the GPU, perform a disk clean-up, free up resources, close unnecessary apps, run the game as an administrator, and disable full-screen. Try out all of these solutions to fix Star Citizen Low FPS. Tell us in the comments section which one worked for you.