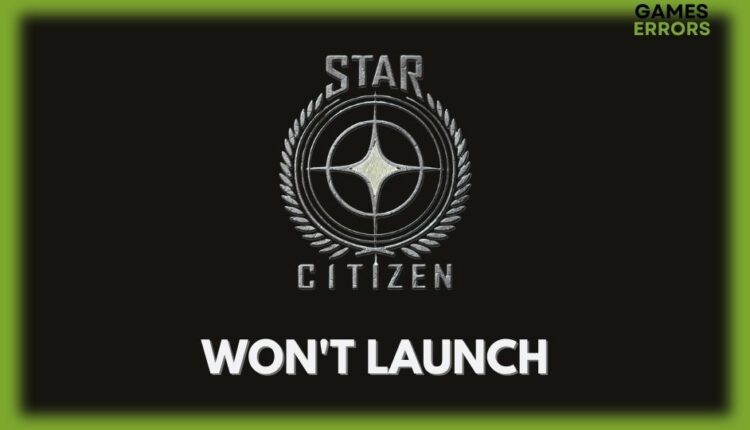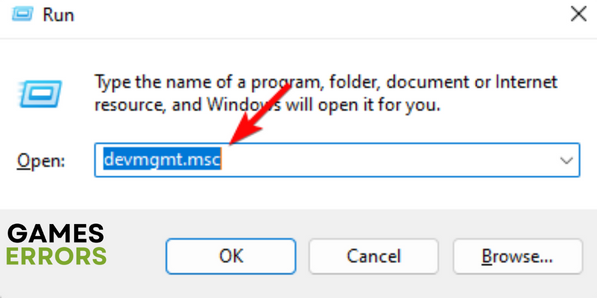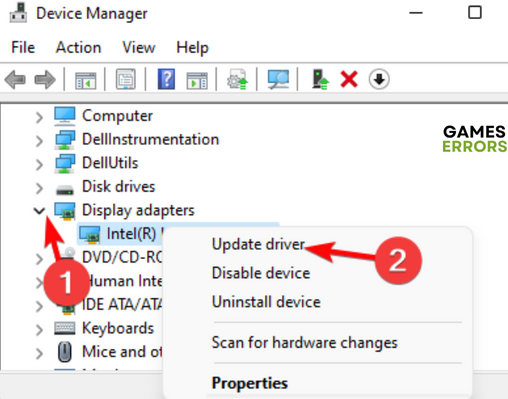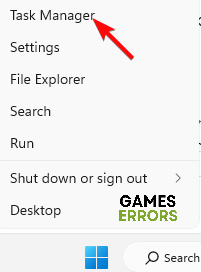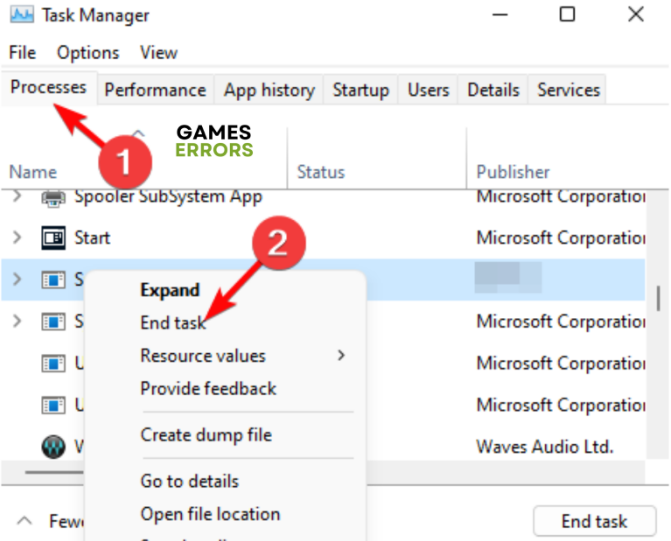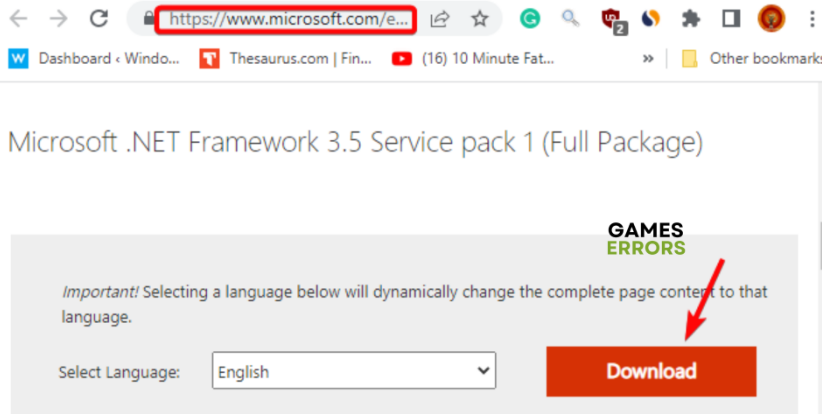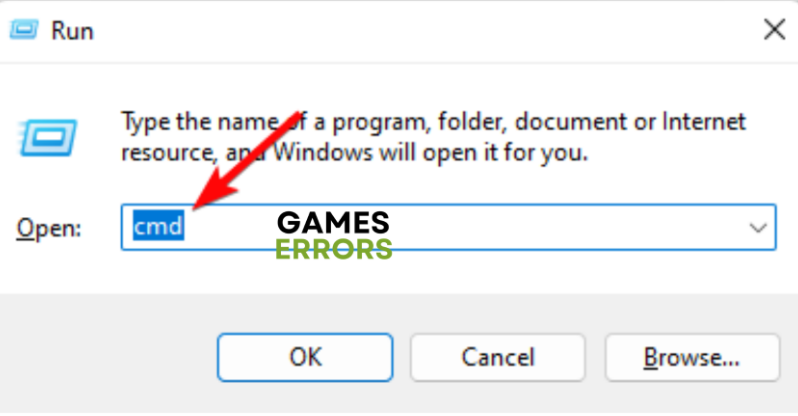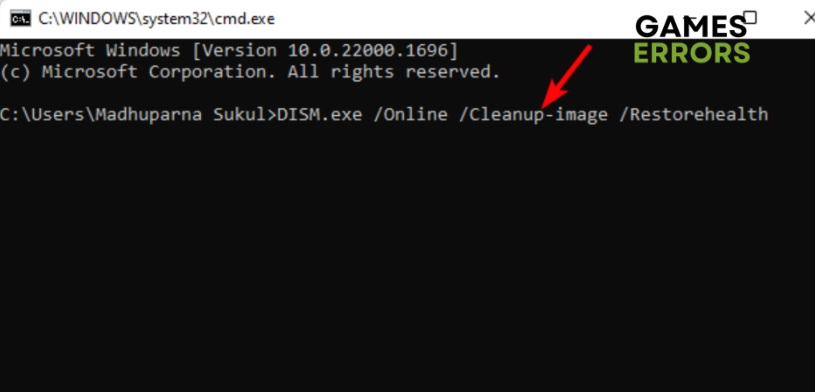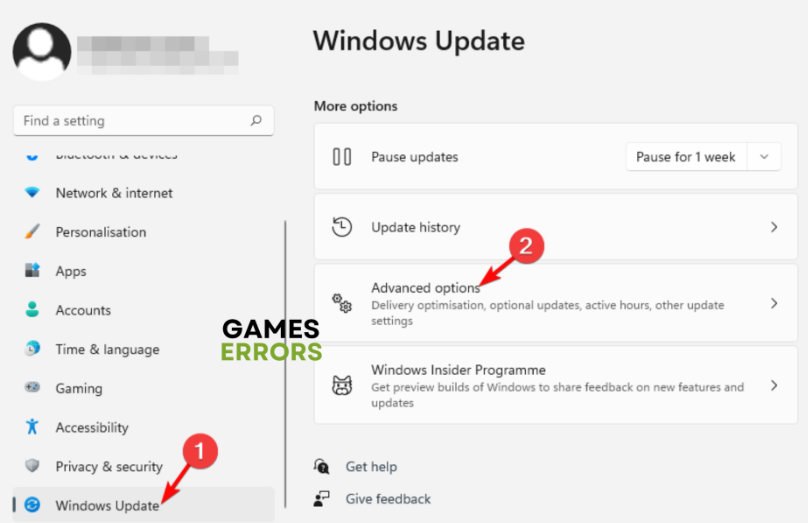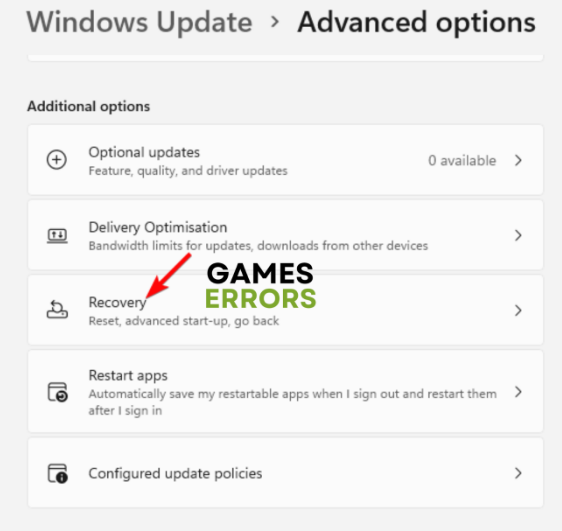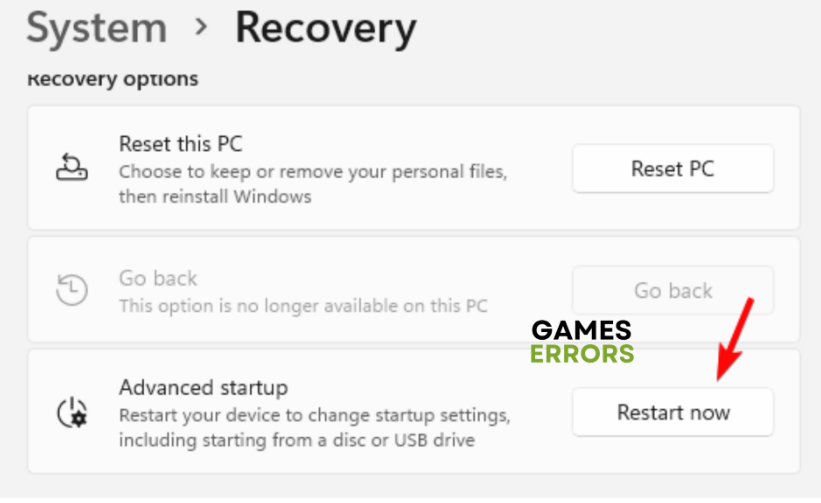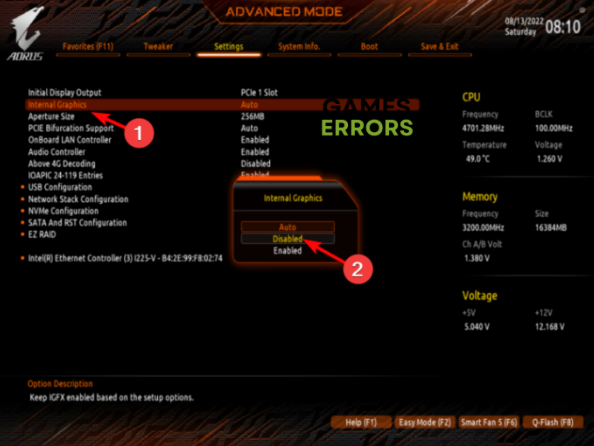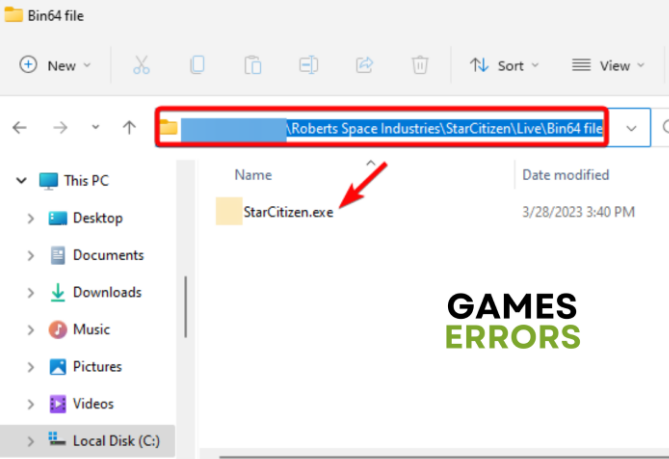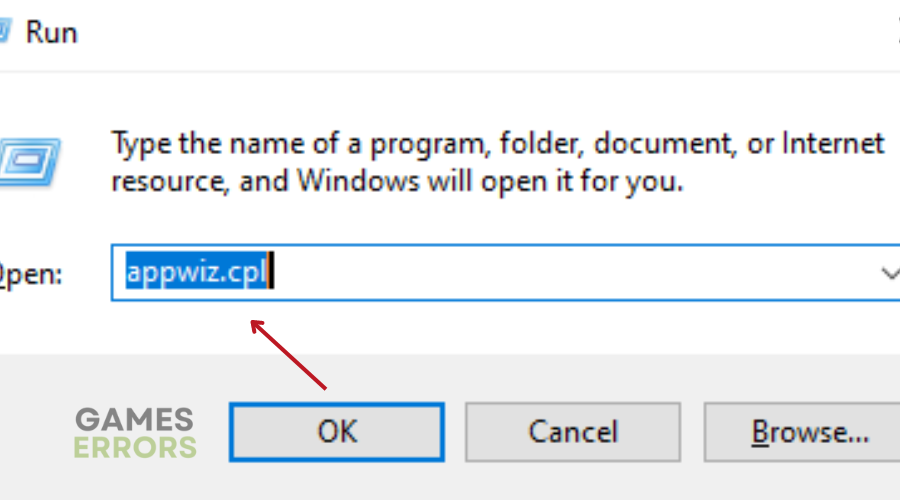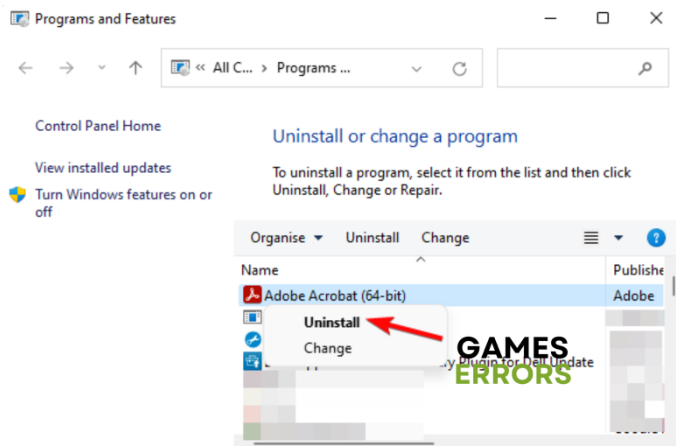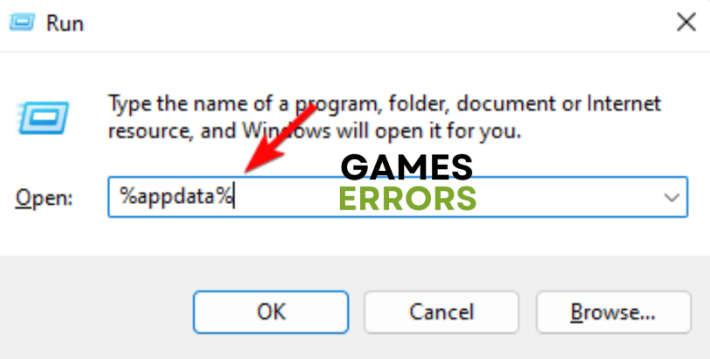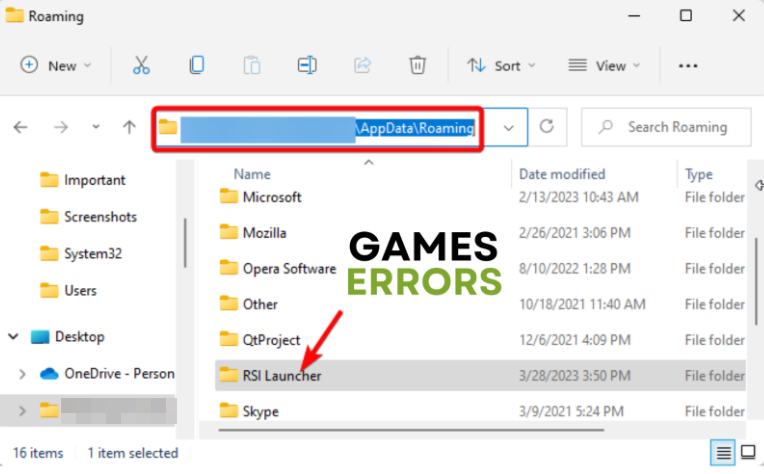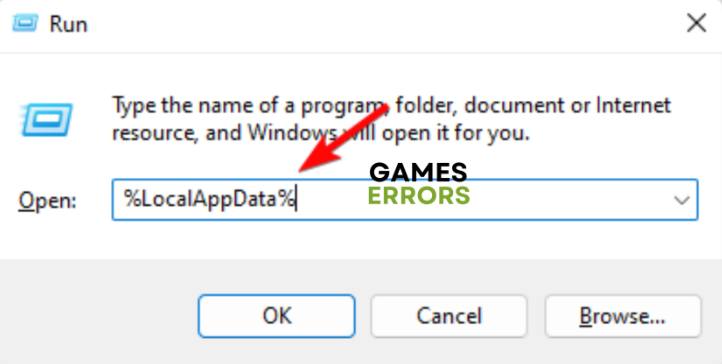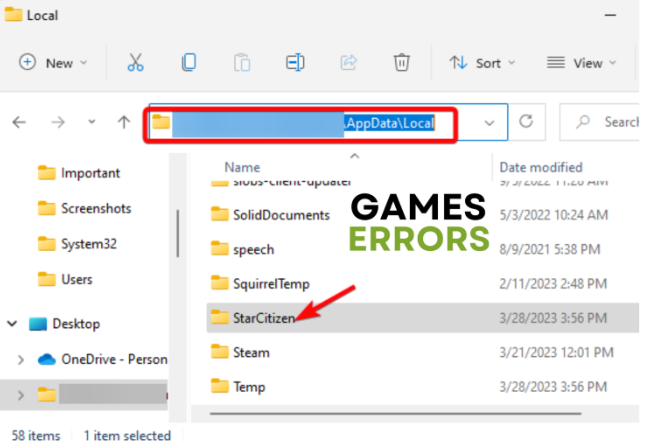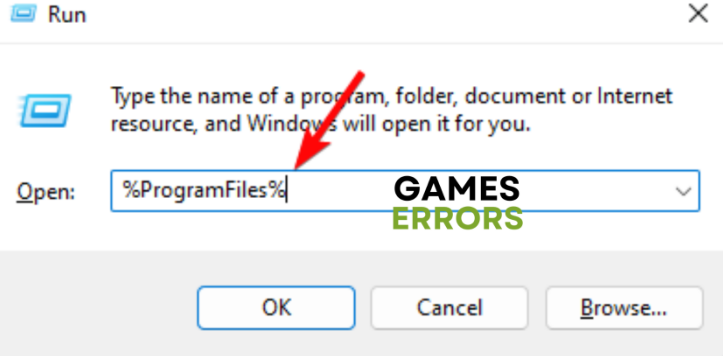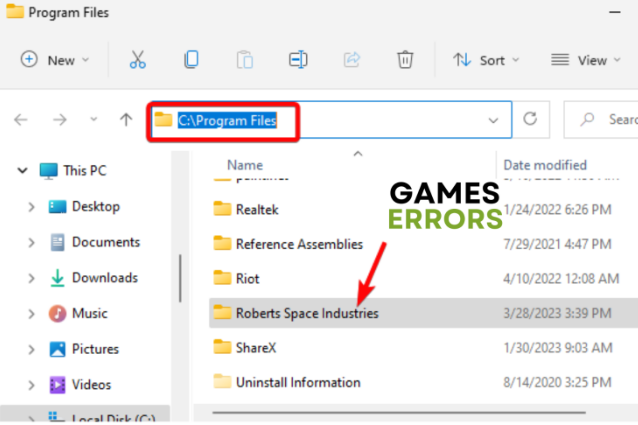Star Citizen Won’t Launch Issue: 6 Best Ways to Fix It
A Comprehensive Guide to Troubleshooting and Fixing Star Citizen Launch Issues
Many fans have been complaining that after downloading the game, as they click the launch button, and the Star Citizen won’t launch. While it may show that the game is still running, the game refuses to launch. It may also crash on launch, show a black screen, or throw an error.
Why can I not launch Star Citizen?
If you are facing an issue like Star Citizen not responding on launch or crashing on launch, it could be due to any of the reasons below:
- Insufficient hard drive space – Sometimes, the game fails to launch without system memory.
- A problem with the RSI launcher – It could be possible that Star Citizen won’t launch if there’s a glitch with the RSI launcher itself.
- Outdated graphics driver – Chances are that the graphics driver is out-of-date, and hence, you are facing the issue.
- Interference by USB devices/controllers – Sometimes, Star Citizen won’t launch due to external peripherals like USB devices or controllers.
- CPU being used over GPU – It could be possible that the game is using your CPU instead of your GPU, and that messes with your settings and causes software bugs or hardware problems.
- A bug in the game – If Star Citizen is not responding on launch, it could be due to a bug in the game.
Fortunately, we found some really useful solutions across different user forums that will help you to fix the issue if Star Citizen won’t launch.
How to fix Star Citizen not launching?
However, before you proceed with the primary fixes below, here are a few steps that you may want to try to rule out any major issues:
- Restart your PC.
- Close the launcher and reopen it.
- Disable any unwanted background apps.
- Free up system memory or upgrade RAM.
But if the above steps fail to work, here is a quick rundown of the user-tested solutions that we found to be helpful if Star Citizen is not responding on launch.
Table of Contents
- Update the graphics driver
- Install Microsoft .NET Framework 3.5 and 4.5.2
- Run the DISM tool
- Disable the CPU graphics in BIOS
- Bypass the launcher
- Reinstall Star Citizen
1. Update the graphics driver
- Press the Win + R shortcut keys to launch the Run console. Type in devmgmt.msc and hit Enter to open Device Manager.
- Next, expand the Display adapters section, right-click on the device, and select Update driver.
- In the Update Drivers window, click on Search automatically for drivers.
- Now, wait till Windows looks up the latest version of the driver. If any are found, it will apply the update automatically.
Once you update the graphics driver, close Device Manager, restart your PC, and check if you can launch Star Citizen. Note that updating your GPU driver is crucial for fixing launch problems as per RSI (Robert Space Industries) guide.
Alternatively, you may want to use third-party software like PC HelpSoft that will automatically keep your drivers updated and your system optimized for gaming without your interference.
2. Install Microsoft .NET Framework 3.5 and 4.5.2
Consider updating Microsoft .NET Framework to ensure that the application is working properly and at max capacity.
- Right-click on the Start button and select Task Manager.
- Next, in the Task Manager window, under the Processes tab, look for Starcitizen.exe under Background processes. Right-click on it and select End Task.
- Now, go to the taskbar, right-click on the RSI Launcher, and select Exit.
- Finally, visit Microsoft’s official web page to download and install Microsoft .NET Framework 3.5 and 4.5.2.
Now, restart your PC, try to launch Star Citizen, and check if it works fine or still won’t launch.
3. Run the DISM tool
- To open the Run dialog, press the Win + R keys together. Type cmd in the search bar and press the Ctrl + Shift + Enter keys simultaneously to launch the elevated Command Prompt window.
- In the Command Prompt window, run the below command and hit Enter:
- The DISM tool will identify corrupted or missing Windows images and repair or replace them accordingly.
After the process is over and you see a success message, close Command Prompt, restart your PC, and check if Star Citizen is responding on launch.
4. Disable the CPU graphics in BIOS
Time needed: 5 minutes
Many users have been following this method where they would disable their CPU-integrated graphics and re-enable them, which would help them fix the Star Citizen won’t launch issue.
- Go to Windows Update advanced options in the Settings app
Press the Win + I keys together to launch Windows Settings, click on Windows Update on the left, and then click on Advanced options on the right.
- Navigate to Recovery
On the next screen, scroll down and under the Additional options, click on Recovery.
- Select Restart Now
Next, under Recovery options on the right, go to Advanced startup and click on Restart now.
- Navigate to integrated video in BIOS settings
This will restart your PC and direct you to the BIOS settings. Here, go to either Integrated Peripherals or something similar, and look for an integrated video or internal graphics.
- Disable integrated graphics
Select Disable of OFF for the integrated graphics (CPU) and hit Enter to apply. Press Y to confirm.
- Re-enable integrated graphics
Re-enable the CPU-integrated graphics and confirm the action.
Now that you have successfully disabled and re-enabled the integrated graphics in BIOS, exit to restart your PC, and Start Citizen won’t launch issue should be resolved.
5. Bypass the launcher
- Press the Win + E keys together to launch the File Explorer and navigate to the Star Citizen install folders location as below:
Roberts Space Industries\StarCitizen\LIVE\Bin64 file - Now, double-click on the StarCitizen.exe file.
- This will bypass the RSI launcher and run the game.
Star Citizen should launch now and the game not responding on launch issue should be resolved.
6. Reinstall Star Citizen
- Press the Win + R keys simultaneously to launch the Run console. Type in appwiz.cpl and hit Enter to open the Programs and Features window.
- Now, in the Control Panel window, go to the right and under Uninstall or change a program, right-click on the RSI Launcher and select Uninstall.
- Once the launcher has been uninstalled completely, open the Run dialog again as shown in Step 1, type %appdata%, and hit Enter.
- Next, look for the rsilauncher folder here, select it, and hit Delete.
- Now again, open the Run window as shown in Step 1, type %LocalAppData%, and hit Enter to open the path in the File Explorer.
- Then, locate the Star Citizen folder, right-click on it, and hit Delete.
- Next, type the command %ProgramFiles% in the Run console and hit Enter to open the location in the File Explorer.
- Now locate the folder Roberts Space Industries, right-click, and hit Delete.
- Once done, open the Recycle Bin and delete all three deleted folders permanently.
Additional Fixes for the Star Citizen won’t launch problem:
Now that you successfully deleted the game entirely from the system, you can redownload Star Citizen, and the game response on the launch issue should be fixed.
Related Star Citizen Articles:
- Star Citizen Error Code 50000: How to Fix It Promptly
- Star Citizen Error Code 50001: How To Fix It
- Star Citizen Lobby Error 60015: Easily Bypass This Problem
- Star Citizen Has Stopped Running Unexpectedly [Solved]
- Star Citizen Low FPS: Increase FPS And Performance Easily
Conclusion
To sum up, to fix the Star Citizen won’t launch problem, you can start by running the game as administrator, updating your graphics drivers, disabling the CPU graphics in the BIOS, installing Microsoft .NET Framework 3.5 and 4.5.2, or reinstalling the game. We hope that the solutions above fixed your problem and that you are back in the game.