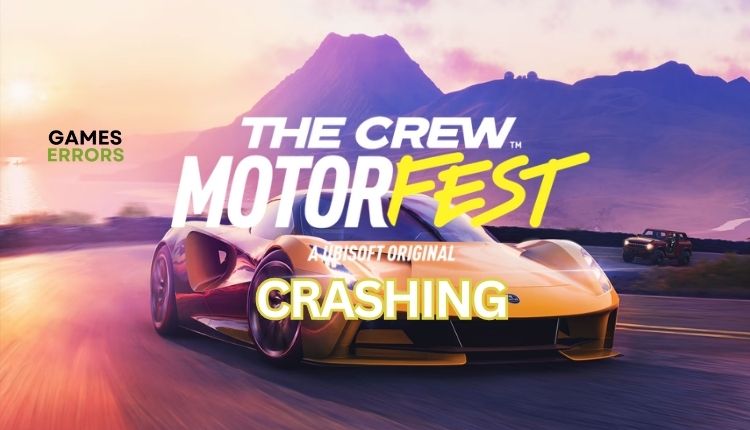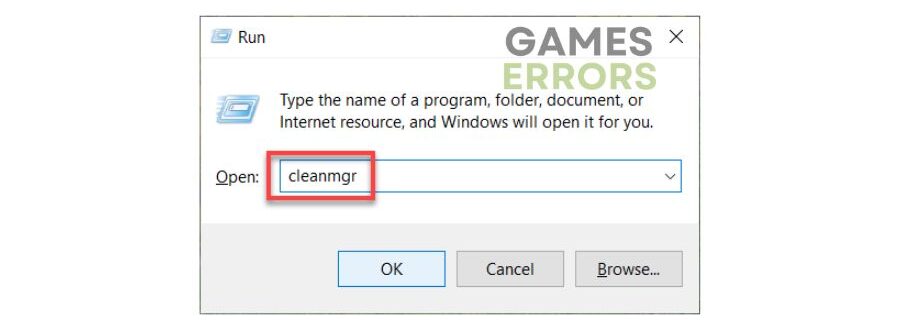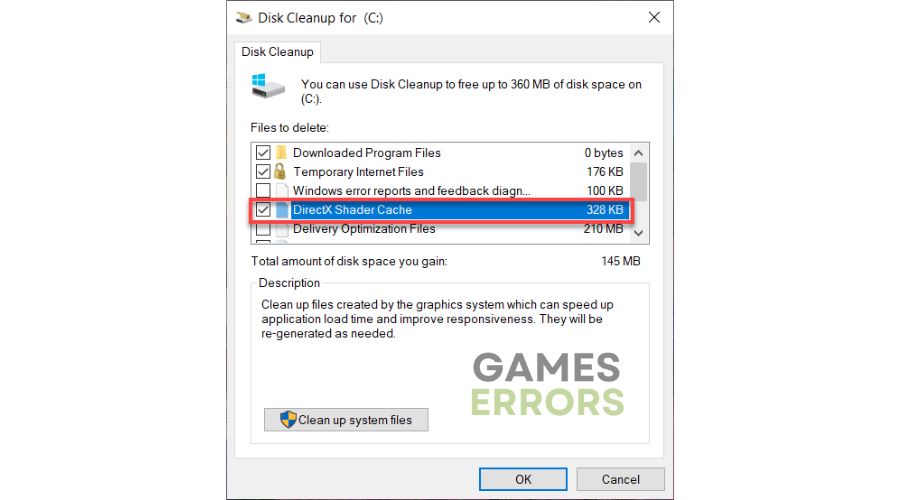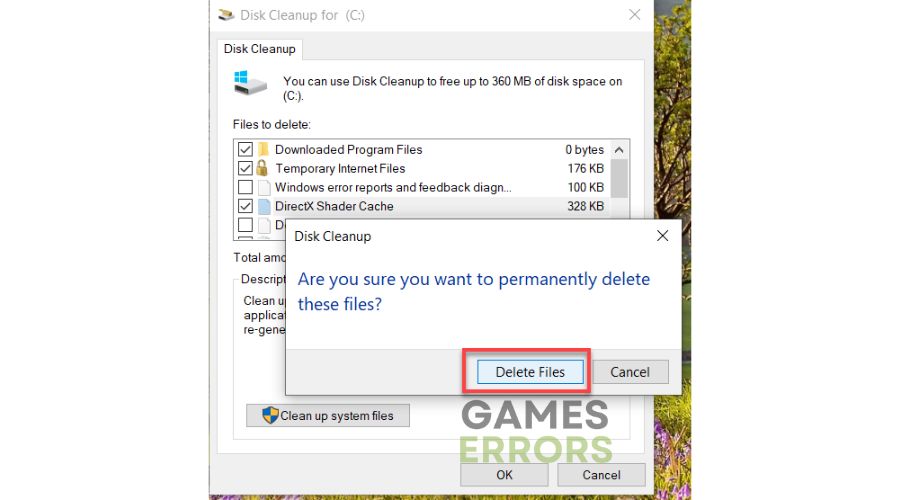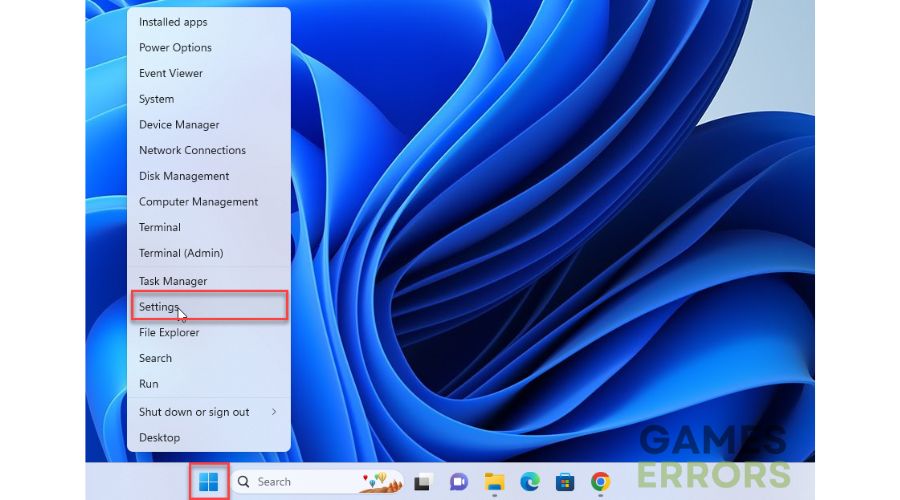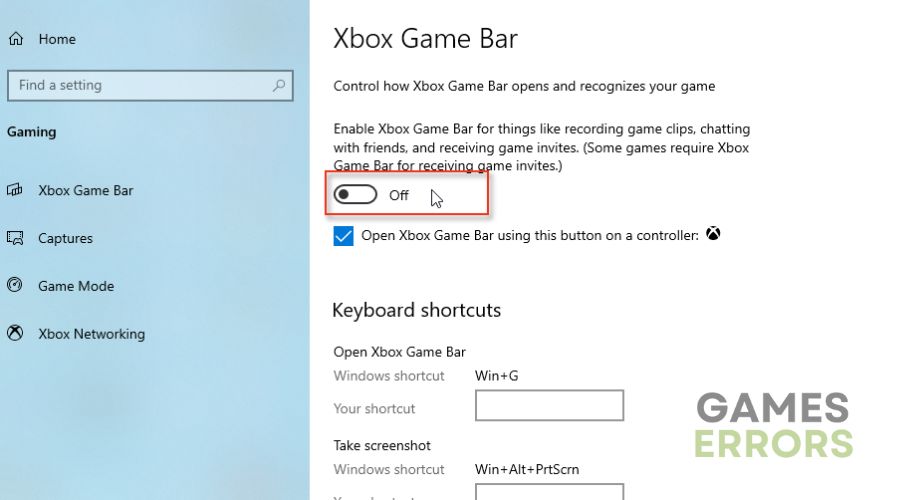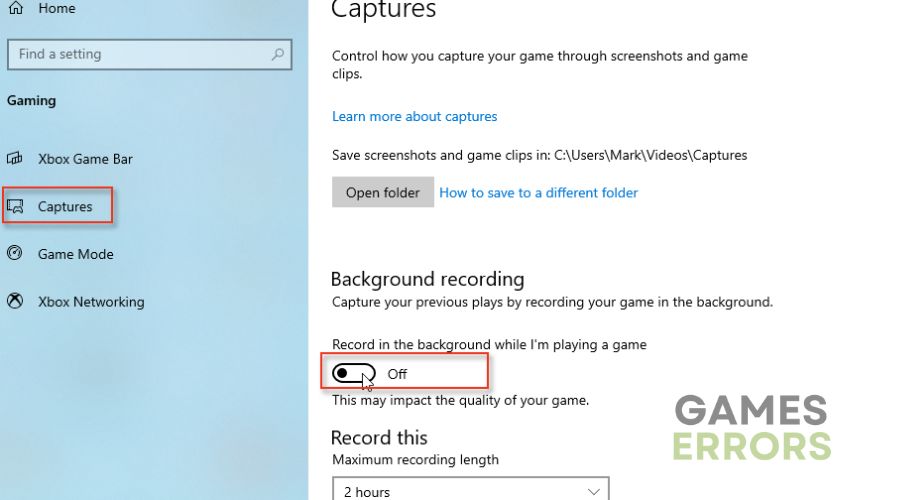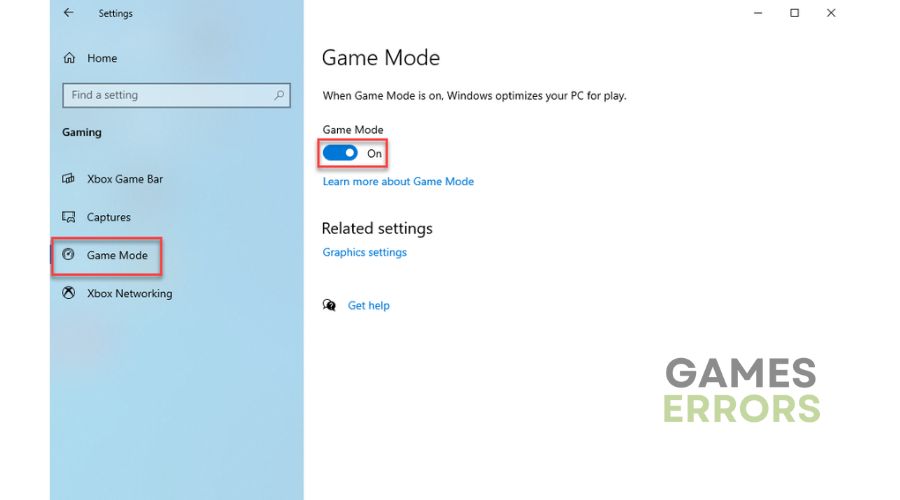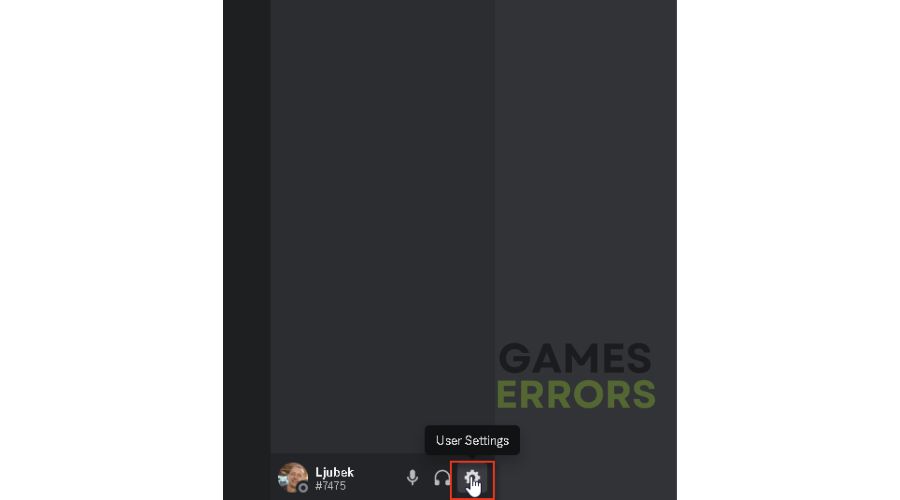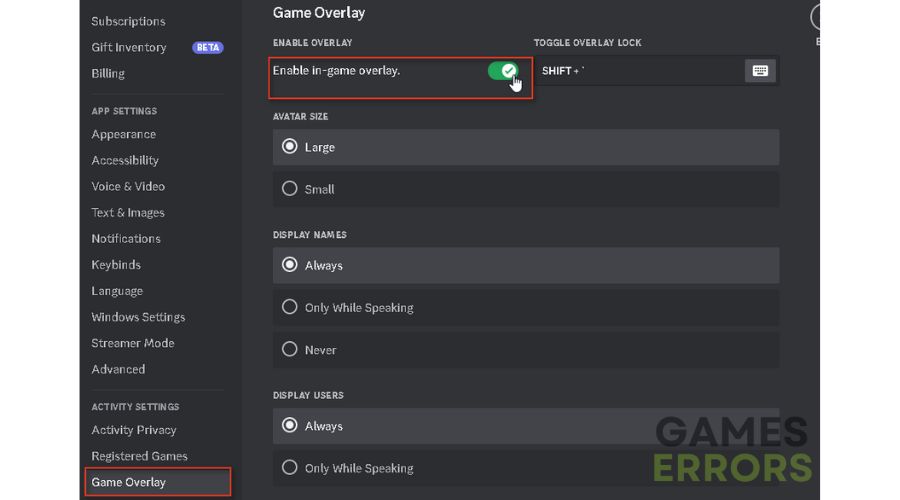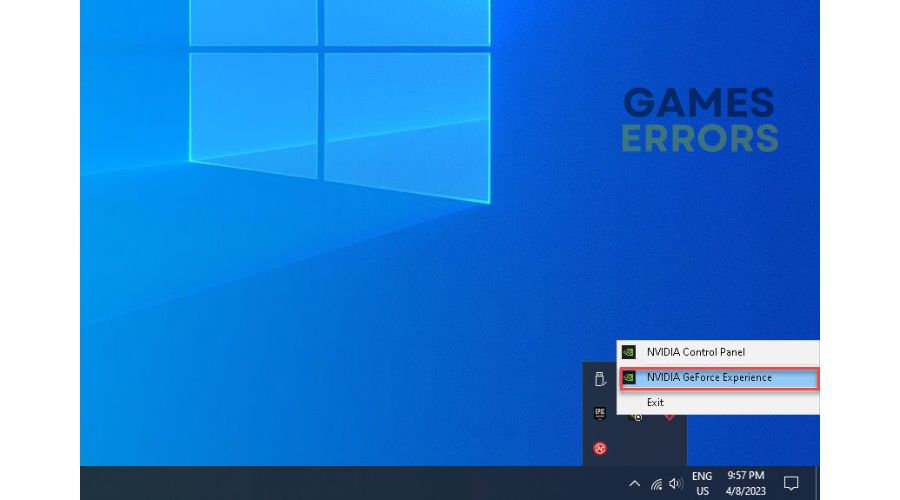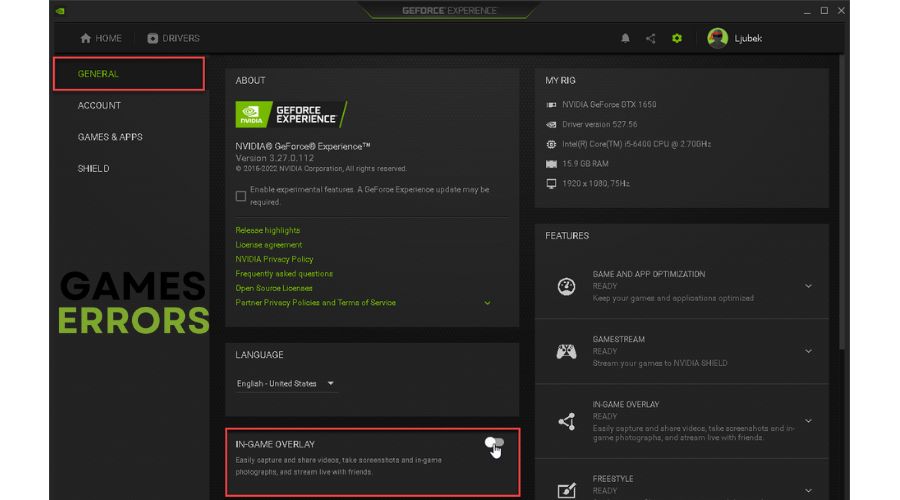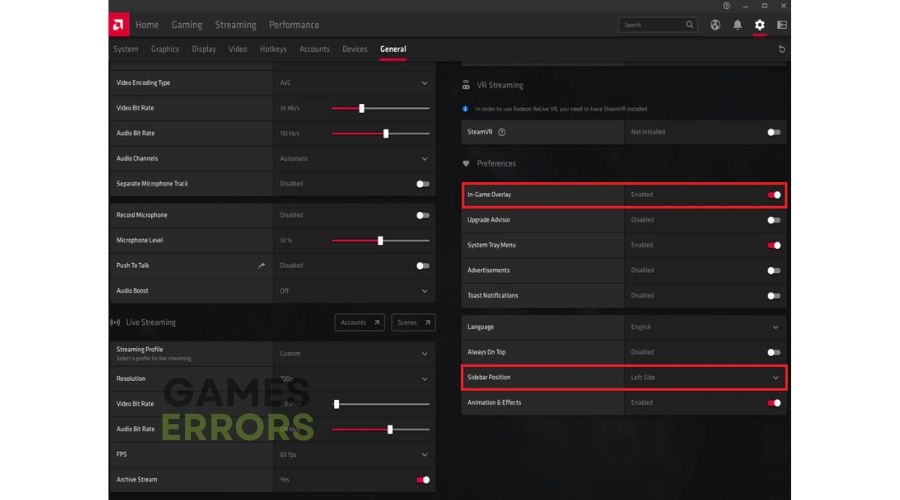The Crew Motorfest Crashing: Fix It & Play It Smoothly
Our practical solutions can efficiently resolve the problem of The Crew Motorsport crashing. 🏎
The Crew Motorfest will surely be a thrilling and engaging experience for gamers and racing enthusiasts, only stopped by game crashing issues. But don’t worry; we have the best tips to override this annoying issue to enjoy the game entirely.
Ubisoft’s The Crew Motorfest is a driving game set on Hawaii’s O’ahu island. It boasts 600+ vehicles, including planes and boats, and will be released for PC, PlayStation, and Xbox. However, if you are bothered by a crashing problem, read how to fix it quickly.
Why does The Crew Motorfest keep crashing?
Possible causes for The Crew Motorfest crashing on your PC include:
- System compatibility issues: Your computer may experience performance issues if the hardware does not meet game requirements.
- GPU driver issues: You can expect various troubles like getting stuck on the loading screen or crashing during gameplay due to an outdated GPU driver.
- Corrupted or missing game files: The game may be crashing due to corrupt or missing game files on your PC.
- Third-party background services or apps: Too many third-party apps running in the background can cause the game to crash.
- Security software interferes with the game: Windows firewall or antivirus settings might cause the Crew Motorfest to crash.
- Overlay app issues: Although the overlay feature is typically helpful for streaming, recording, and capturing screenshots, it can sometimes cause various game issues.
How can I fix The Crew Motorfest crashing?
First, start with these simpler prechecks:
- Check if your PC meets the minimum system requirements.
- Restart the game launcher or your PC.
- Temporarily disable your antivirus and firewall.
If Crew Motorfest still has the crashing issue, move to the following tips:
1. Update GPU driver
Time needed: 5 minutes
Update your GPU drivers to fix The Crew Motorfest crashes and improve system performance. Visit the official websites of AMD, NVIDIA, or Intel, or use Device Manager to download and install the latest GPU driver:
- Right-click on the Windows Start Menu and choose Device Manager.
- In the Device Manager window, double-click to expand Display adapters.
Right-click on your primary graphics card and click Update driver.
- Choose Search automatically for drivers and wait for Windows to complete the update.
- Reboot your PC
Launch the game to check if the issue is solved.
For an improved gaming experience, it is advisable to use PC HelpSoft to install the latest GPU driver. This tool ensures you have the most compatible version of the latest official game-ready driver, which can significantly enhance your gaming performance.
2. Clear DirectX shader cache
DirectX Shader Cache is a feature that saves shaders to enhance the performance of applications, games, and programs. It significantly reduces the render time but can become corrupted or accumulate too many files. This can cause high storage consumption or even lead to crashing issues when playing The Crew Motorfest. To avoid these issues, we strongly recommend clearing the shader cache.
1. Press the Win+R keys to show the Run dialog box.
2. Type; “cleanmgr” to open Disk Cleanup.
3. Tick the checkbox next to DirectX Shader Cache and click on OK.
4. Click on Delete Files to delete the shader cache.
4. Reboot your PC. DirectX Shader Cache will be regenerated and refilled.
5. Run the game to check if the crashing issue is gone.
3. Disable overlay apps
If you are experiencing issues with The Crew Motorfest crashing, the overlay feature could be the cause. We recommend turning it off to troubleshoot the problem.
👁️Disable the Xbox Game Bar
1. Right-click on Windows Start and choose the Settings.
2. Click on the Gaming section.
3. Ensure the Xbox Game Bar toggle is set to Off.
4. Next, turn off the Captures toggle for Background recordings.
5. While you are here, turn ON Game Mode.
👁️Disable Dicords overlay
1. Open Discord and click the gear icon (User settings).
2. Select the Game Overlay option and then toggle off Enable in-game overlay.
👁️Disable NVIDIA overlay
1. Right-click the NVIDIA icon in Systray and choose the NVIDIA GeForce Experience.
2. Log into your NVIDIA account.
3. Click the Gear icon on the top right.
4. Disable the toggle IN-GAME OVERLAY in the GENERAL tab and close the NVIDIA settings
👁️Disable AMD overlay
1. Click the AMD systray icon to open the Radeon driver software.
2. Locate the General option in the menu and toggle off In-Game Overlay.
🏁Extra steps:
Are you still experiencing crashes while playing The Crew Motorfest? Here are some additional solutions to try:
- Verify and repair game files.
- Run the game as administrator.
- Update Windows to the latest version.
- Update DirectX, .NET Framework, and VCRedist.
- Update the game.
- Reinstall the GPU driver.
- Disable overclock and tools like MSI Afterburner, EVGA Precision, etc.
- Reduce the screen resolution or graphic details to medium or low.
- Perform clean boot.
- Run the game in compatibility mode.
- Close unnecessary apps in the background.
- Reinstall the game in a different folder or disk (prefer SSD/M.2 drive).
Conclusion
If you experience crashes while playing The Crew Motorfest, restart the game or your PC. Ensure that your system meets the game requirements and that your Windows, GPU driver, and the game are up-to-date. You can also minimize potential problems by clearing the DirectX shader cache, temporarily disabling security software, and turning off the overlay feature. Finally, if you have any further questions or suggestions, feel free to comment below.