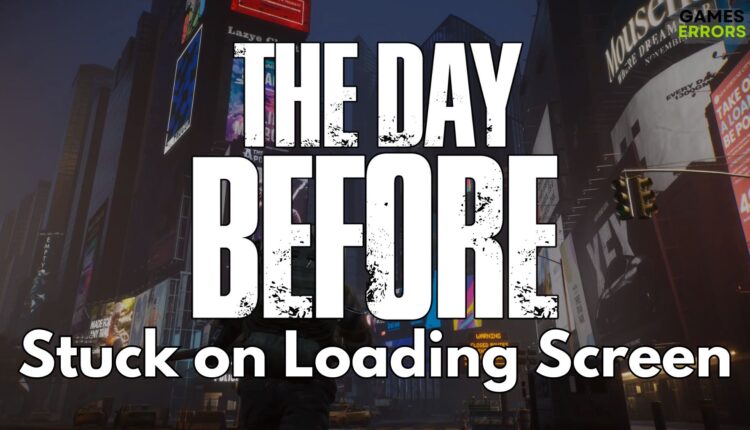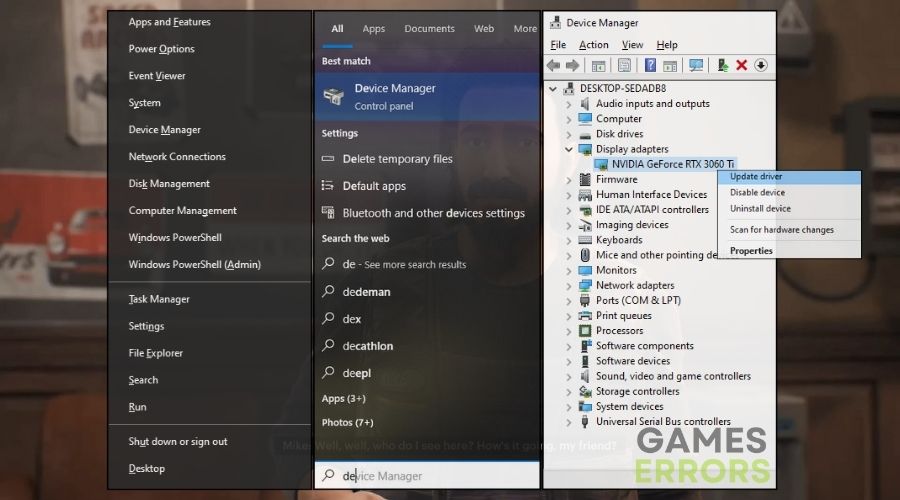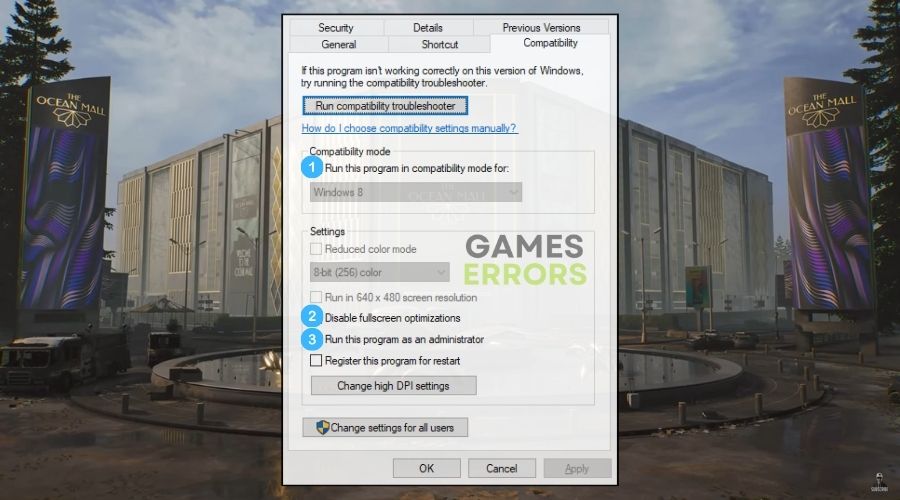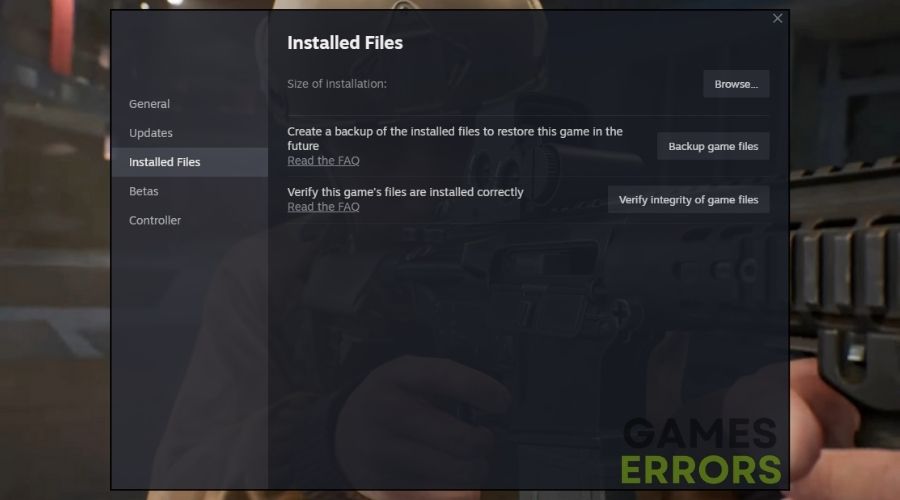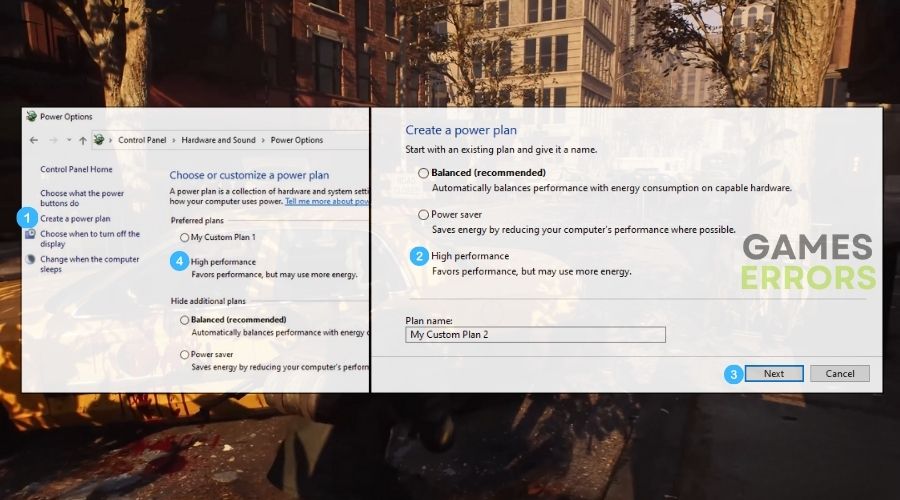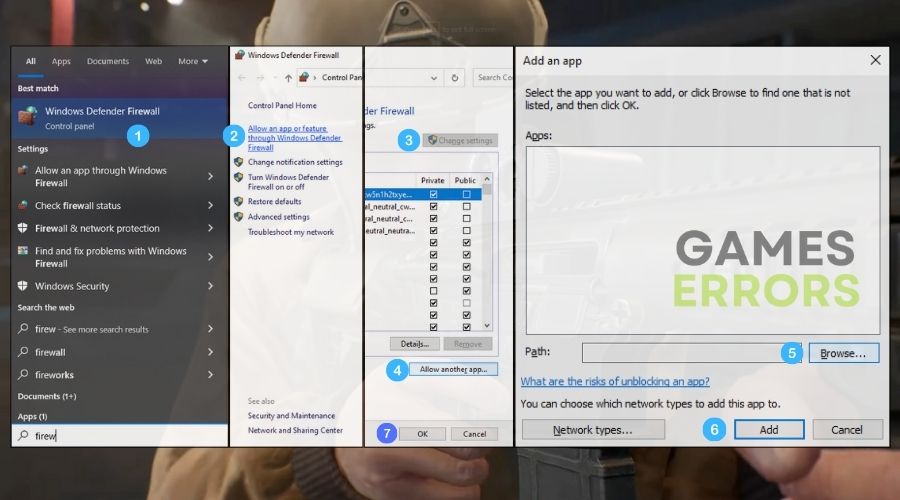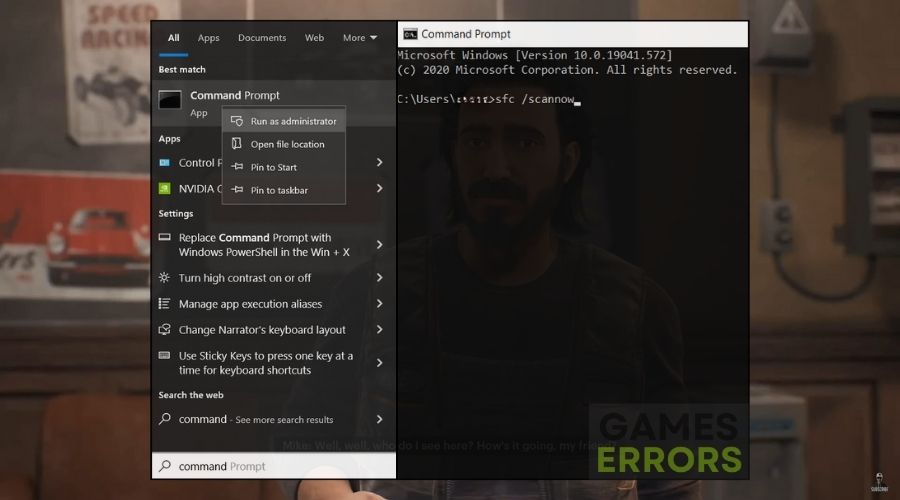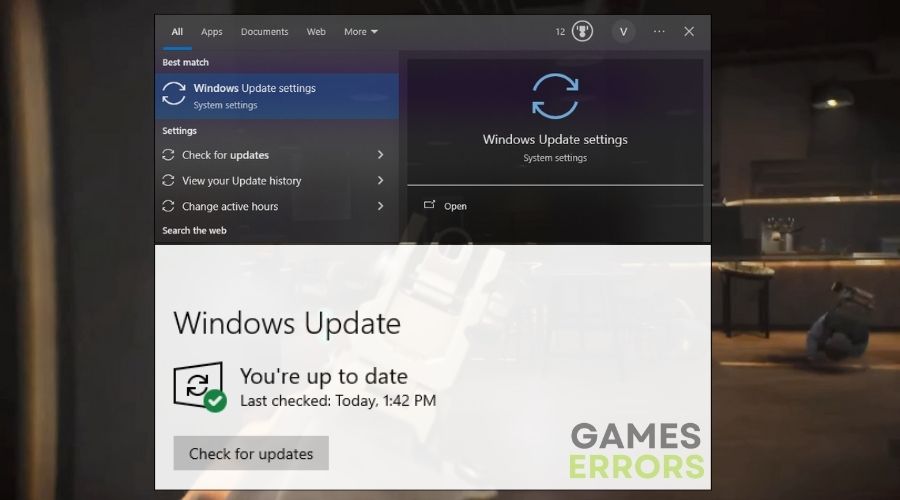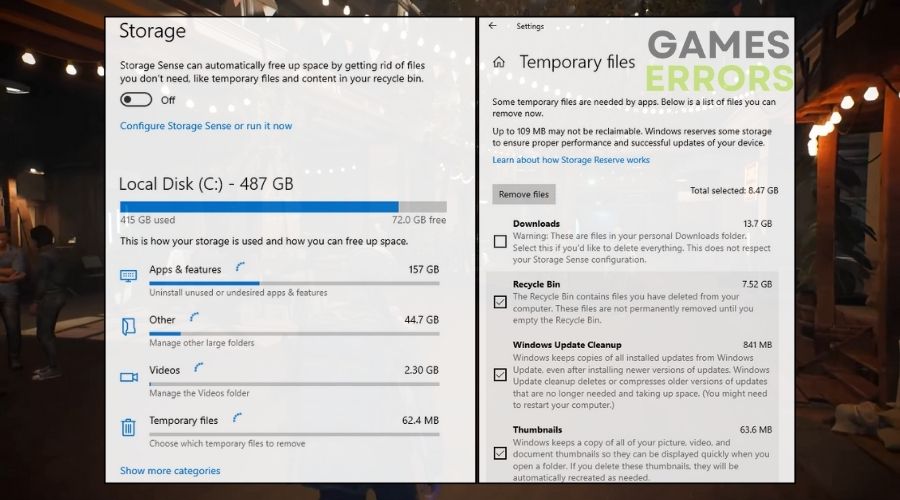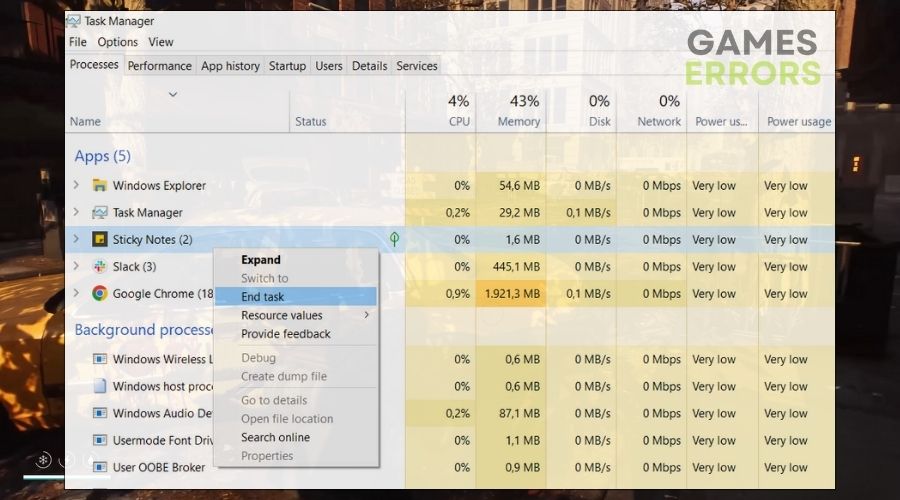The Day Before Stuck on Loading Screen: Working Solutions
Follow my instructions to resolve the stuck on the loading screen issue in The Day Before. I've left all of the instructions you'll need to fix the game and improve your performance, so give them all a shot.
As a seasoned player who has dealt with numerous stuck on loading screen’ issues over the years, running into this hitch with the game while attempting to join a session with pals felt like old stomping grounds. I dived into a significant study, searching various Discord gaming forums for insights and answers, eager to fix this. These networks, teeming with seasoned gamers and tech enthusiasts, provided a plethora of information and advice. My previous experiences, along with the new troubleshooting tactics I learned from these chats, enabled me to gradually confront and eventually overcome getting stuck on the loading screen in The Day Before, ensuring smooth and uninterrupted gaming sessions with my friends.
Why is The Day Before stuck on loading screen?
The Day Before becomes stuck on the loading screen due to outdated drivers and system processes. However, there are a number of additional causes that could be causing this problem, and I will list some of them along with their descriptions below to help you diagnose the problem more quickly.
- Insufficient System Permissions: Running the game without administrator privileges might restrict its access to necessary system resources, resulting in a prolonged loading screen.
- Compatibility Issues with OS Versions: Incompatibility with the current operating system could cause The Day Before to get stuck on the loading screen, necessitating the use of compatibility mode for smoother execution.
- Corrupted or Missing Game Files: Corrupted or missing files essential for the game’s proper functioning may impede the loading process, requiring verification of game files to rectify the issue.
- Firewall Restrictions: If the game is not allowed through the firewall, it may struggle to establish necessary connections, especially when accessing online resources during the loading phase.
- Corrupted System Files: Presence of corrupted system files can hinder overall system health, potentially leading to The Day Before becoming stuck on the loading screen.
- Outdated Windows Version: Operating on an outdated version of Windows may result in compatibility issues with the game, causing it to freeze during the loading process.
- Accumulation of Temporary Files: The accumulation of temporary files on the system might interfere with the game’s loading process, necessitating the clearing of these files for smoother execution.
How to fix the Stuck on Loading Screen issue in The Day Before?
To resolve the Stuck on Loading Screen issue in The Day Before, first ensure that you fulfill the game’s system requirements, and then check to see if you have enough space. You can also try reinstalling the game on an SSD if you do not already have one. Then, combine the answers and fixes I’ve listed here. If this is your first time, make sure to follow the step-by-step instructions.
- Update Graphics Drivers
- Run the Game as Administrator
- Enable Compatibility Mode
- Disable Fullscreen Optimizations
- Verify Game Files
- Change Power Settings
- Allow the Game Through Firewall
- Run a System File Checker Scan
- Update Windows
- Clear Temporary Files
- Update DirectX and .NET Framework
- Roll Back Your Drivers
- Use Clean Boot
- Close Background Processes
1. Update Graphics Drivers
When The Day Before has gotten stuck on the loading screen, updating my graphics drivers has always come in handy. Driver updates improve the game’s graphics processing compatibility and efficiency, lowering the likelihood of it freezing during loading. In the past, this solution has always had my back and appears to work well for me.
- Open Device Manager: Click the Start menu, type Device Manager, and open it.
- Find Graphics Card: Click on Display adapters to see your graphics card.
- Update Drivers: Right-click on your graphics card and choose Update driver.
- Search Automatically: Select Search automatically for updated driver software.
- Install and Restart: If it finds updates, click Install and wait for it to finish. Then, restart your computer.
2. Run the Game as Administrator
Running the game as administrator has resolved loading screen freezes for me. It grants The Day Before full access to the system resources and permissions it requires, which can be critical for properly loading game assets and configurations.
- Find Game Icon: Look for The Day Before icon on your desktop.
- Run as Admin: Right-click on the icon and select Run as administrator.
3. Enable Compatibility Mode
When The Day Before gets stuck on the loading screen, using compatibility mode is a workaround, especially with newer OS versions. It allows the game to run in settings optimized for an older version of Windows, potentially smoothing out any compatibility issues that may arise during loading.
- Right-Click Game Icon: Find The Day Before game icon and right-click it.
- Properties: Select Properties and go to the Compatibility tab.
- Set Compatibility Mode: Check Run this program in compatibility mode for and choose an older Windows version.
- Apply and Close: Click Apply, then OK.
4. Disable Fullscreen Optimizations
Disabling fullscreen optimizations can help with loading screen issues. This modification allows ‘The Day Before’ to avoid some of Windows’ advanced display settings that may conflict with the game’s own graphics settings, resulting in a smoother loading process.
- Right-Click Game Icon: Right-click on The Day Before icon on your desktop.
- Properties: Click on Properties and then the Compatibility tab.
- Disable Optimizations: Check the box for Disable fullscreen optimizations.
- Save: Click Apply and then OK.
5. Verify Game Files
Verifying game files ensures that The Day Before is not hampered by missing or corrupted files, which I’ve discovered can cause loading screen issues. This process inspects and repairs the game files, ensuring that everything required for the game to load properly is present.
- Open Game Launcher: Open the platform where The Day Before is installed (like Steam).
- Game Properties: Right-click on The Day Before and choose Properties.
- Verify Files: In the Local Files tab, click Verify integrity of game files.
- Wait for Verification: Wait until the process is complete.
6. Change Power Settings
Switching to a High Performance power plan often helps me fix The Day Before getting stuck on the loading screen. It ensures that the game gets all of the power it needs to run and load without being throttled by energy-saving modes. I discovered this method a long time ago on a forum while trying to fix another game, and I’ve been using it ever since.
- Open Control Panel: Click on the Start menu and type Control Panel, then open it.
- Power Options: Click on Power Options.
- Select High Performance: Choose the High Performance power plan.
7. Allow the Game Through Firewall
Due to firewall restrictions, The Day Before sometimes gets stuck on the loading screen, especially when it needs to access online resources. Allowing the game through the firewall ensures that it can freely communicate with external servers, which is necessary for loading game content. I tend to use this when nothing else works.
- Open Firewall Settings: Click Start, type firewall, and open Windows Defender Firewall.
- Allow an App: Click Allow an app or feature through Windows Defender Firewall.
- Find the Game: Click Change settings, find The Day Before, and check both boxes next to it.
- Save Settings: Click OK to save changes.
8. Run a System File Checker Scan
A System File Checker scan helps to maintain system health by ensuring that no corrupted system files are causing problems. A healthy system also reduces the likelihood of The Day Before becoming stuck on the loading screen. In addition, I run an SFC scan every now and then to ensure that my device is running smoothly and that I don’t need to be concerned.
- Open Command Prompt: Type cmd in the search bar, right-click Command Prompt, and choose Run as administrator.
- Start Scan: Type
sfc /scannowand press Enter. - Wait and Restart: Wait until the scan completes and then restart your computer.
9. Update Windows
Keeping Windows updated ensures that I have the most recent system improvements and bug fixes. This can indirectly improve The Day Before performance, such as resolving issues that cause it get stuck on the infinite loading screen.
- Go to Settings: Click the Start button, then the gear icon for Settings.
- Update & Security: Click Update & Security.
- Check for Updates: Click Check for updates and install any updates available.
10. Clear Temporary Files
Clearing temporary files from my system can help resolve loading screen freezes. Over time, these files can accumulate and interfere with game processes, including the loading of ‘The Day Before’.
- Open Disk Cleanup: Click the Start menu, type Disk Cleanup, and open it.
- Select Drive: Usually choose the C: drive.
- Cleanup: Check Temporary files and click OK, then Delete Files
- Alternative: Search for Delete Temporary Files and follow the instructions below
11. Update DirectX and .NET Framework
Updating DirectX and the .NET Framework frequently resolves loading screen issues in games like The Day Before. These updates ensure that the game has the software environment it needs to run efficiently, lowering the chances of it becoming stuck during loading due to compatibility issues.
- Go to Microsoft’s Website: Use a web browser to visit the official Microsoft website.
- Search for DirectX: Look for the latest version of DirectX and download it.
- Install DirectX: Open the downloaded file and follow the instructions to install.
- Search for .NET Framework: On the same website, find the latest .NET Framework version.
- Download and Install: Download and install it by following the on-screen instructions.
- Restart Your Computer: After installation, reboot your PC.
12. Roll Back Your Drivers
Rolling back graphics drivers to a previous version has occasionally fixed loading screen issues for me. Newer drivers may cause compatibility issues with some games. Returning to an earlier driver version restored stability and allowed the game to progress past the loading screen.
- Open Device Manager: Click on the Start menu, type Device Manager, and open it.
- Graphics Card: Click on Display adapters and find your graphics card.
- Properties: Right-click on your graphics card and select Properties.
- Driver Tab: Go to the Driver tab.
- Roll Back Driver: Click on Roll Back Driver if available. If not, this option is not available for your driver. However, you can look for a previous version of the driver on your manufacturer’s site.
- Follow Prompts: Follow the instructions and then restart your computer.
13. Use Clean Boot
A clean boot allows me to determine whether background applications are causing The Day Before to get stuck on the loading screen. By starting with a minimal set of drivers and startup programs, I can determine whether external software conflicts are the source of the problem and address them accordingly.
- System Configuration: Type msconfig in the Start menu search bar and open System Configuration.
- Selective Startup: In the General tab, select Selective startup and uncheck Load startup items.
- Disable Services: Go to the Services tab, check Hide all Microsoft services, and then click Disable all.
- Apply and Restart: Click Apply, then OK, and restart your computer to start in a clean boot environment.
14. Close Background Processes
Closing unneeded background applications frees up system resources. More accessible resources can mean the difference between The Day Before getting stuck on the loading screen and seamlessly progressing past it.
- Open Task Manager: Press Ctrl + Alt + Delete and choose Task Manager.
- Close Programs: Click on programs that are not needed and press End Task.
- Repeat: Do this for any programs that you don’t need while playing The Day Before.
Tips and tricks to avoid getting stuck on the loading screen from within The Day Before
- Lower In-Game Graphics Settings: Reducing the graphics settings within The Day Before can prevent getting stuck on the loading screen. Lowering options like texture quality, shadows, and effects eases the load on the graphics card and CPU, helping the game to load more smoothly.
- Adjust Resolution: Setting the game’s resolution lower can also help avoid loading screen issues. A lower resolution means the game has less graphical data to process, which can be particularly effective in preventing loading screen freezes on less powerful systems.
- Enable Simplified Rendering Options: If The Day Before offers options for simplified or basic rendering, enabling these can improve loading times. These settings reduce the graphical complexity, lessening the strain on the system during the game’s loading phase, and helping to avoid getting stuck on the loading screen.
Conclusion
In my quest to resolve The Day Before getting stuck on the loading screen, I’ve discovered that a combination of several tactics can be incredibly effective. Updating graphics drivers and the DirectX/.NET Framework ensures that the game is running in a well-supported software environment. Running the game as an administrator and enabling compatibility mode tackles potential permission and compatibility hurdles. Additionally, performing a clean boot and closing background processes significantly reduces system resource conflicts. These steps, when applied together, address a broad spectrum of issues that could cause loading screen freezes, providing a smoother and more reliable game startup experience. By the way, feel free to share with me any solutions and fixes that I didn’t list.
Additional Resources: