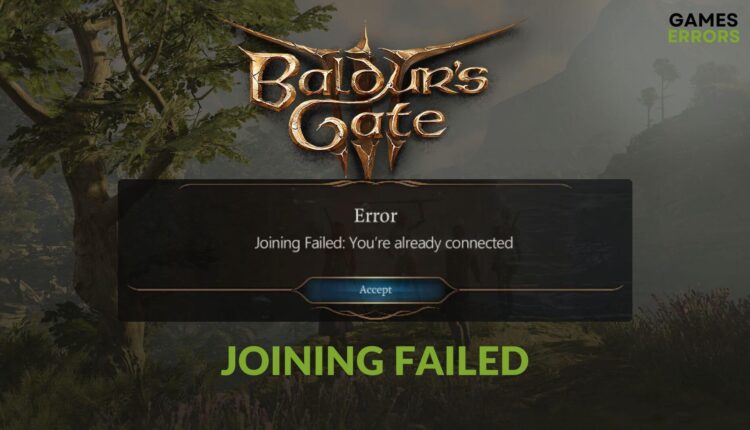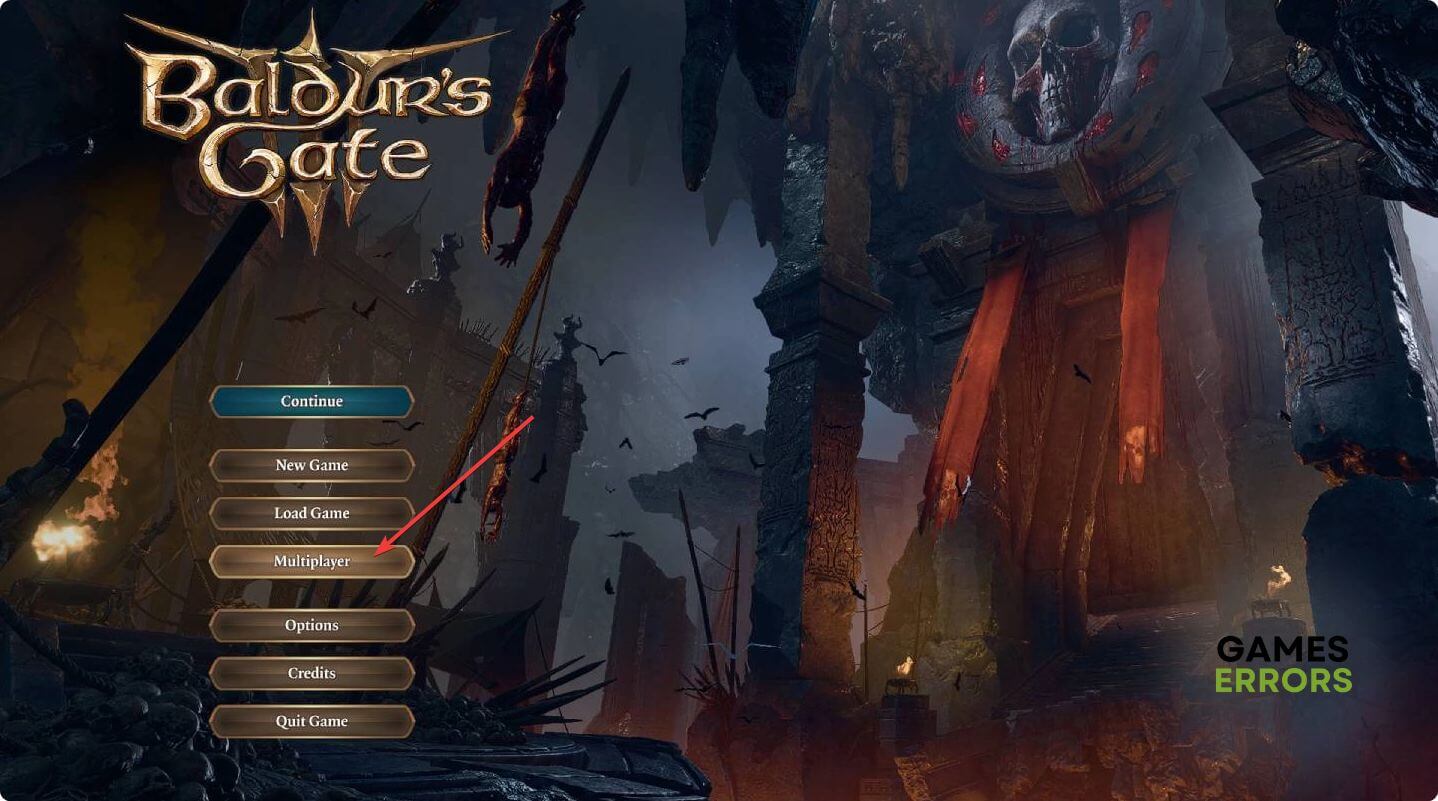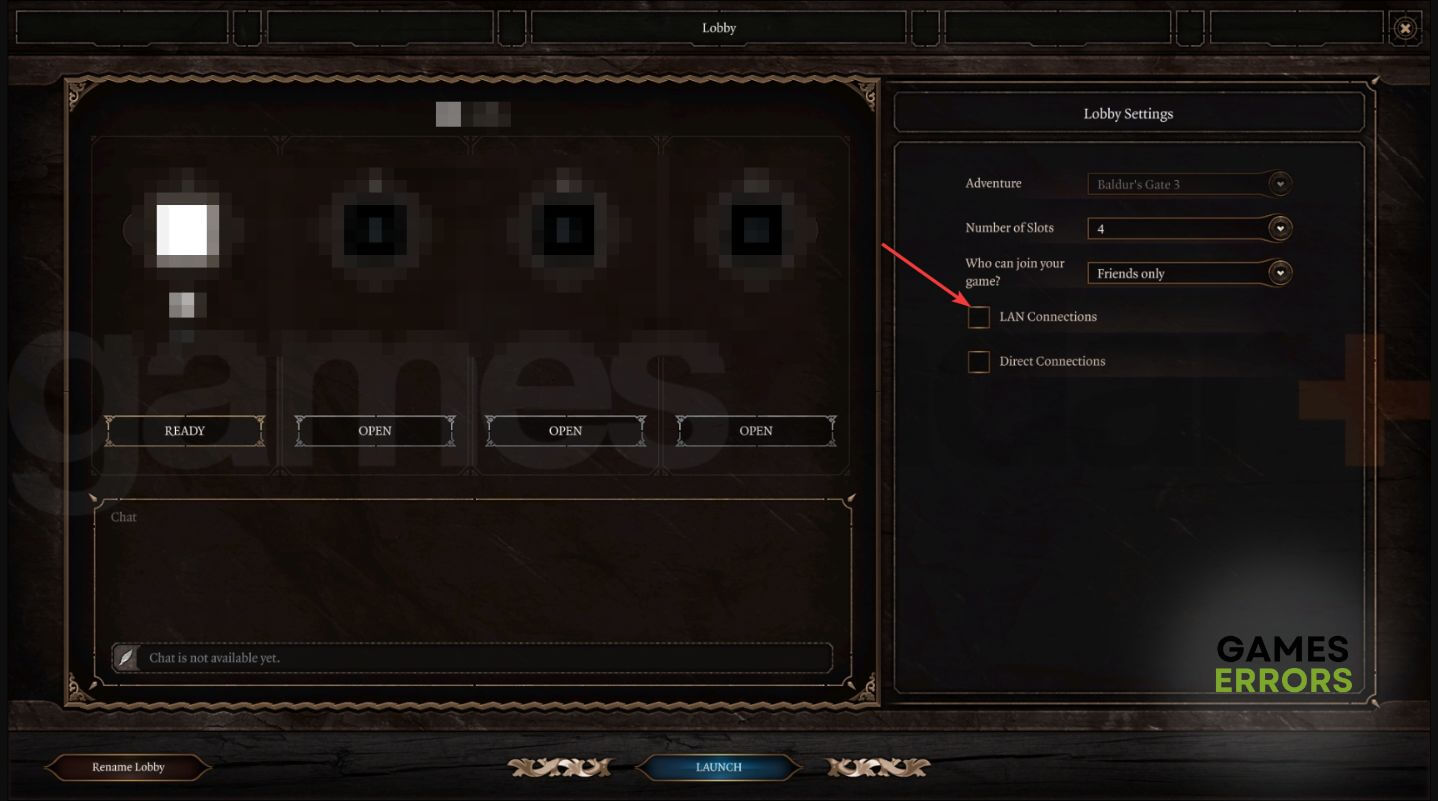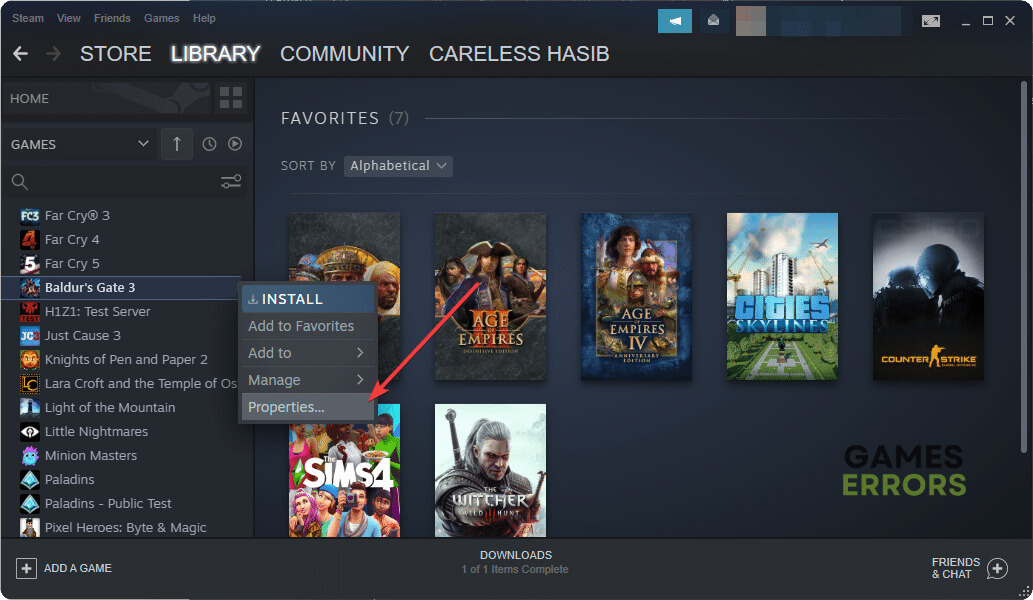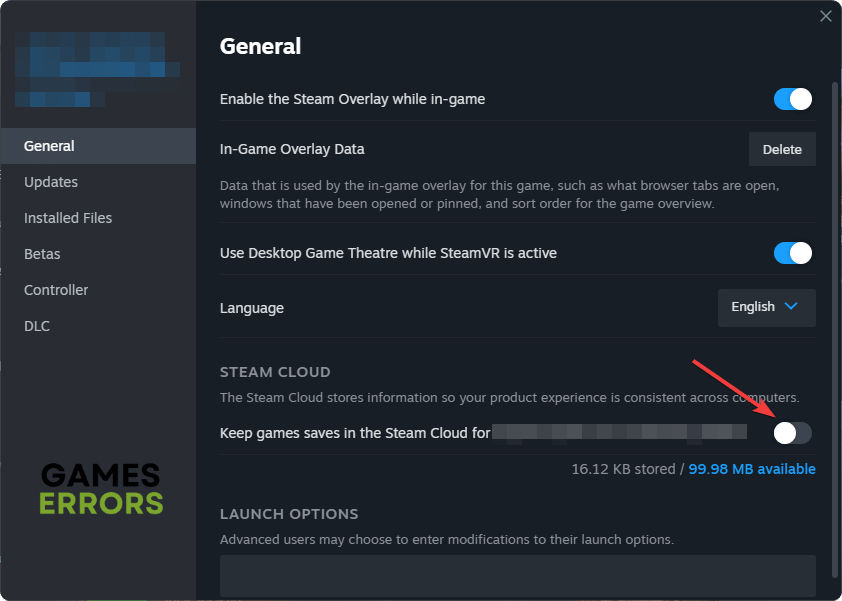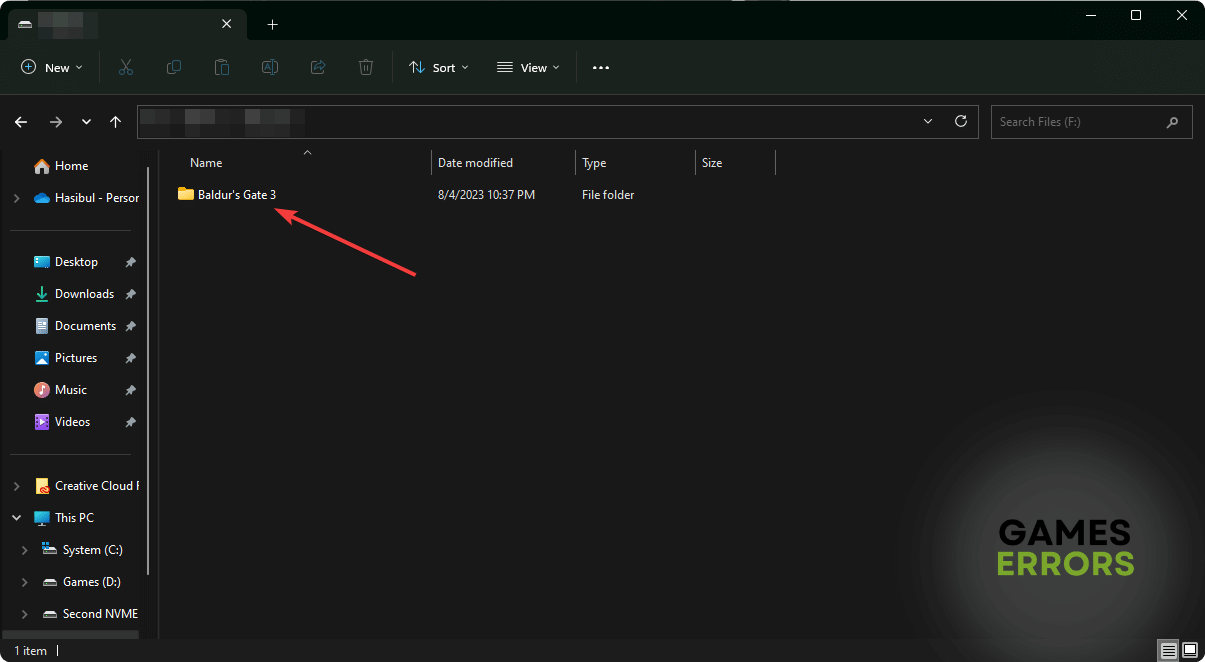Baldur’s Gate 3 Joining Failed: You Are Already Connected [Fixed]
To have a seamless multiplayer experience on Baldur's Gate 3 and enjoy the captivating world of this RPG, you must check out these methods to learn how to fix joining failed error ✅
A lot of Baldur’s Gate 3 players are getting the joining failed error while trying to play with their friends or anyone else. Even though this issue is too stubborn to go away, we have the most effective solutions you can try.
If you want to explore Baldur’s Gate 3’s immersive multiplayer gameplay with your friend, the most common issue that may stop you is the joining failed error. When this issue appears, you will see the following message:
- crashes
- lags
- fps drops
- BSoDs
- failed launches
Joining failed: You’re already connected
Whether you encounter this issue or not, it’s better to know the troubleshooting methods to have the best experience with this fantasy RPG.
What causes joining failed error on BG 3?
In case you cannot play multiplayer just because of the joining failed error on Baldur’s Gate 3, you should find out the root of this issue. In most situations, you will end up finding these reasons:
- Network issues: If you are repeatedly getting Joining failed: You’re already connected message on BG3, it means there is something wrong with either the network settings or the connection stability is not up to the mark.
- Problematic cache: Corrupted or problematic local cache also can trigger this problem.
- Corrupted components: A joining error may appear on Baldur’s Gate 3 multiplayer if the game files or related components are corrupted.
Else, third-party services, antivirus, or firewalls can cause this problem too.
How can I fix Baldur’s Gate 3 joining failed error?
Before proceeding to the main methods, we suggest you complete these preliminary steps:
- Power-cycle your PC and internet router.
- Disable the antivirus and firewall.
- Disable VPN or Proxy.
- Update the .NET Framework to the latest version.
- Close unnecessary processes
Now, do the following things to fix the joining failed error on Baldur’s Gate 3 while trying to join a lobby:
- Use separate game instances in windowed mode
- Change DNS
- Reset the network settings
- Disable cloud sync
- Clear the Larian Studios folder
1. Use separate game instances in windowed mode
- Launch Baldur’s Gate 3.
- Switch to windowed display mode.
- Then, from the main menu, go to Multiplayer.
- After that, switch to the LAN tab.
- Create a lobby.
- Make sure that the LAN connections are enabled.
- Now, go to the game installation directory and go to the bin folder.
- Double-click on either bg3.exe or bg3_dx11.exe to open another instance of this game.
- Now, go to Multiplayer, switch the LAN tab, and try joining.
- Close the previous game instance if you successfully have been able to join.
This method will work if you are trying to use a LAN connection to play with your friends rather than the Direct Connection.
2. Change DNS
Direct multiplayer may not work and show joining failed in BG 3 because of poor DNS. So, try to update it by following these steps:
- Press Win + I to launch Windows Settings.
- Go to the Network & internet and then Wi-Fi or Ethernet, depending on the connection you are using.
- Click on Edit next to the DNS server assignment.
- Select Manual.
- Toggle the switch to enable IPv4.
- Set 8.8.8.8 and 8.8.4.4 as your preferred and alternate DNS and then click on Save.
- Restart Windows.
3. Reset the network settings
- Go to Windows Settings like before.
- Then, go to Network & Internet and then go to Advanced network settings.
- Navigate to the Network reset option.
- Next, click on Reset now.
- Restart your PC.
4. Disable cloud sync
Time needed: 3 minutes
Disabling cloud sync on Steam is one of the best ways to fix joining failed error while trying to play multiplayer on Baldur’s Gate 3.
This method will also help if you encounter BG3 not saving problem.
5. Clear the Larian Studios folder
- First, close Steam and the game.
- Press Win + E on the keyboard to open File Explorer.
- Navigate to the following location:
C:\Users\myUser\AppData\Local\Larian Studios\ - Now, find and delete the Baldur’s Gate 3 folder.
- Relaunch the game.
Additional Baldur’s Gate 3 Joining Failed Fixes:
- Run the game as administrator
- Verify the game files
- Upgrade your Network Drivers, which is similar to upgrading your graphic drivers
Now, you can verify whether the joining failed error on BG3 still exists or not.
Related Baldur’s Gate 3 articles:
- BG3 Unable To Claim Digital Deluxe Upgrade: How To Fix Easily
- Baldur’s Gate 3 High CPU Usage: Fix Like A Pro
- Baldur’s Gate 3 Low GPU Usage: How To Fix Easily
- Baldur’s Gate 3 Cheat Engine: How to Use It Properly
- BG3: 10 Surprising Facts That Will Blow Your Mind
The above solutions should resolve Baldur’s Gate 3 joining failed error. However, if the problem persists, try in the clean boot mode. Also, consider re-installing the game. Hopefully, it will help. Do you have any opinion on this topic? Feel free to write in the comment box below.