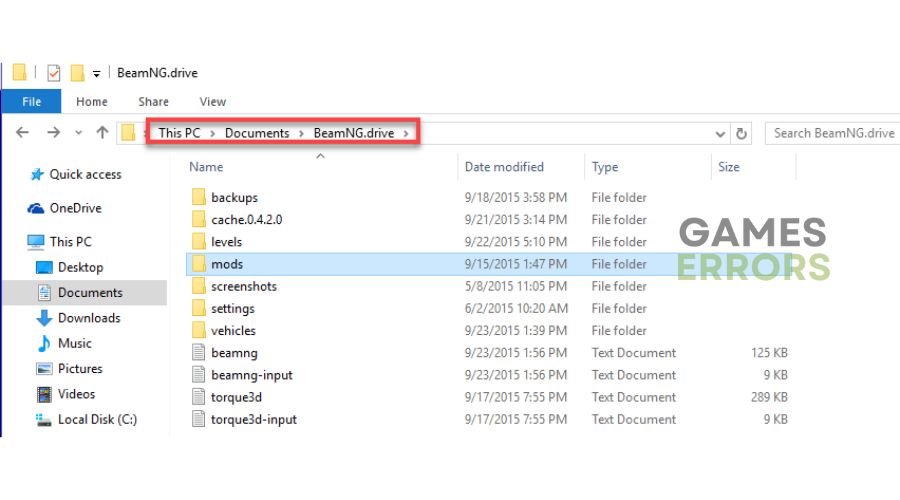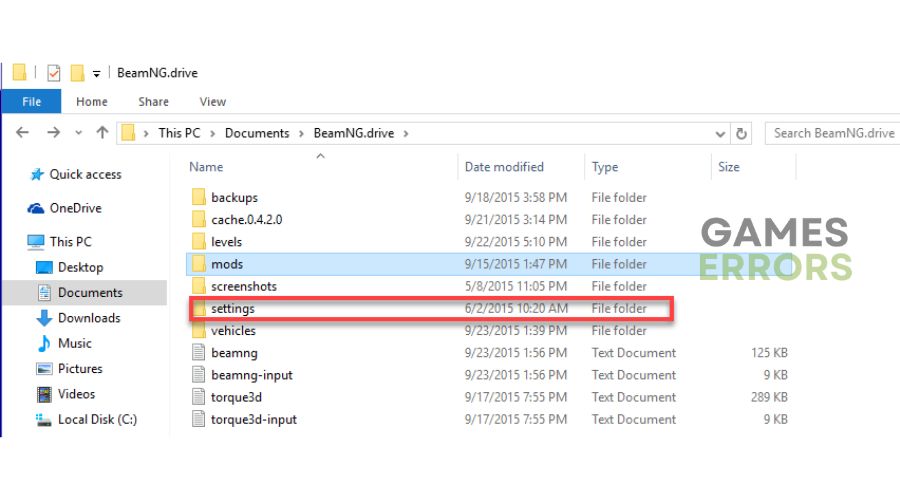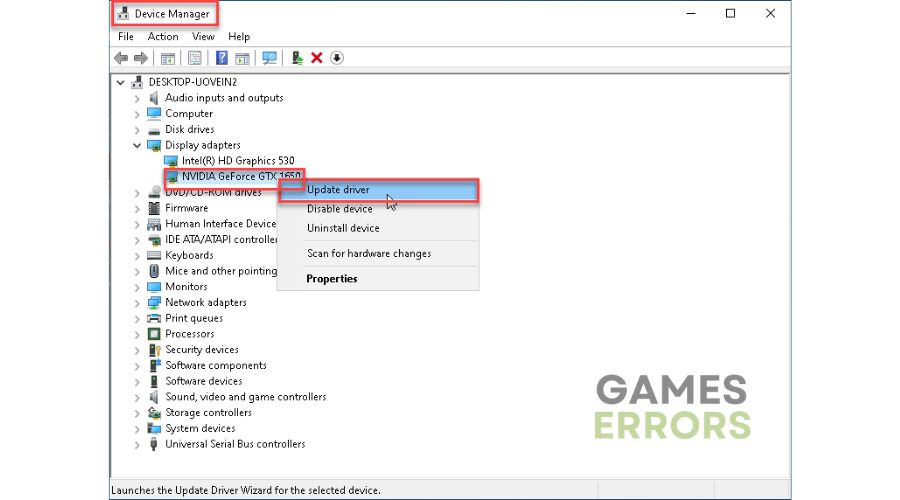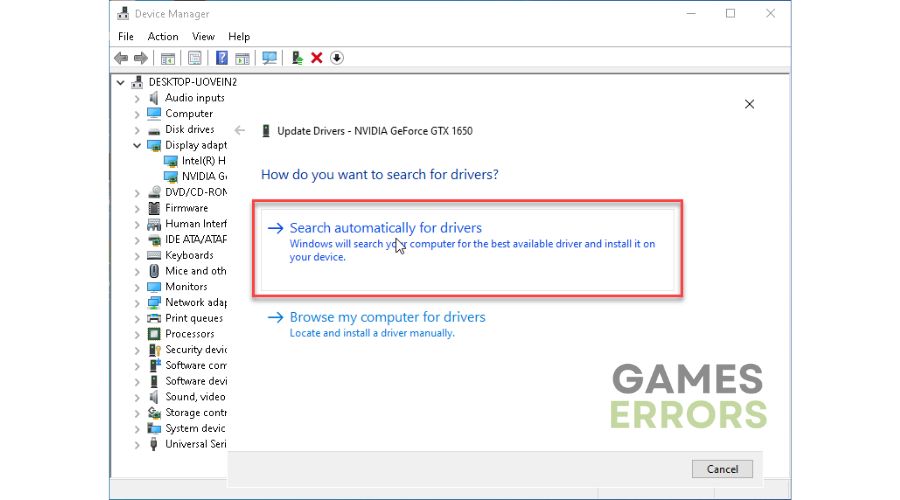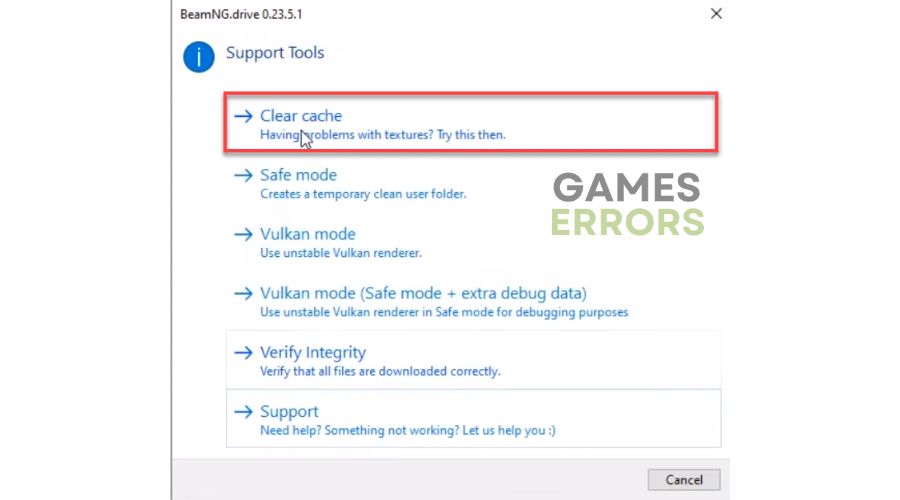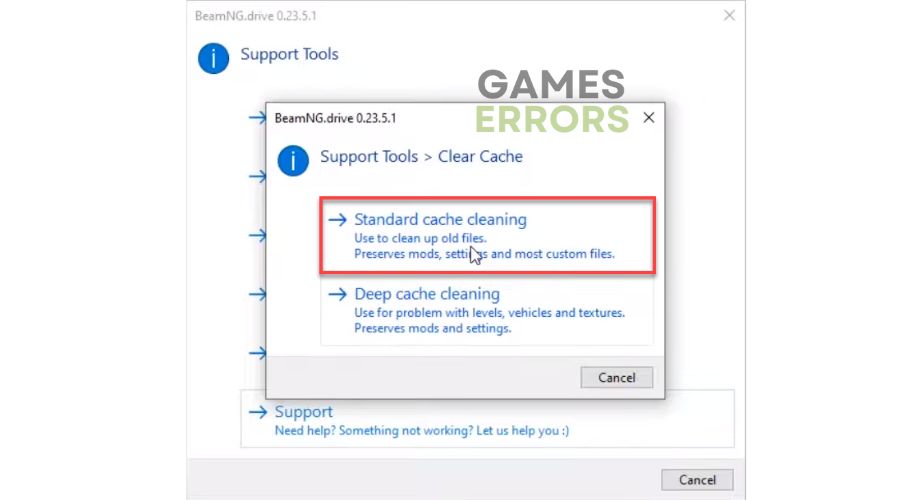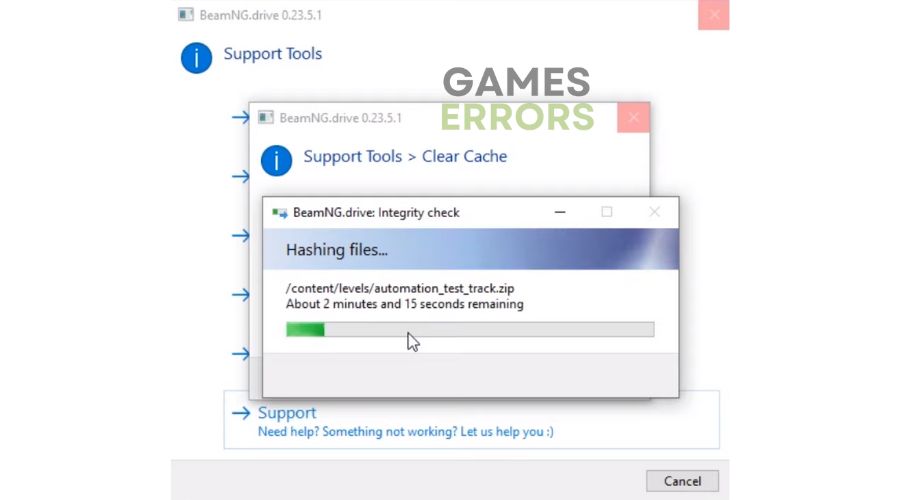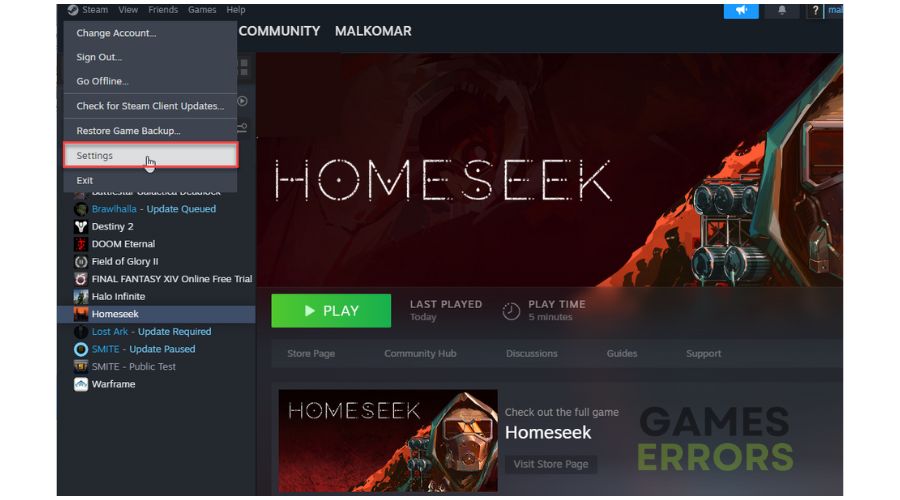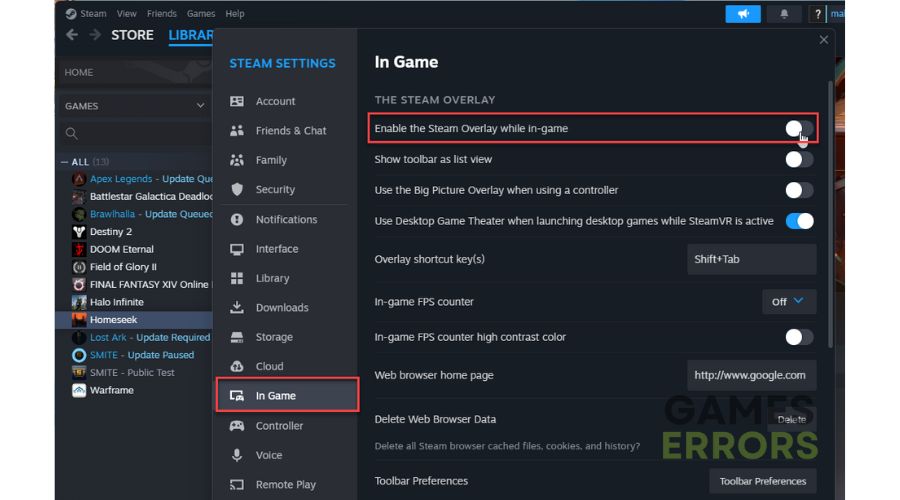BeamNG Black Screen: Fix It With Ease
The BeamNG drive black screen can frustrate PC players unsure of the cause. Follow our proven tips to fix it. 🖥️
The issue of a black screen on BeamNG drive can be frustrating for gamers as it prevents them from enjoying the title. However, with our proven fix tips, this problem can be eliminated.
If you’re seeking a physics sandbox game that features realistic car crashes, look no further than BeamNG. This game boasts excellent design with meticulous attention to detail. In addition, its real-time physics engine guarantees hours of non-stop entertainment. But if the black screen in the game is holding you back from enjoying it, read on for a quick fix.
Why is the BeamNG drive showing a black screen?
The black screen issue may appear on BeamNG drive due to several factors, with the most common being:
- Outdated or corrupt graphics driver.
- Your PC does meet system requirements.
- Game bugs or problematic mods.
- Improper or corrupt user settings.
How can I fix the BeamNG drive black screen issue?
Before our main troubleshooting tips, perform pre-checks and quick methods:
- Ensure your PC satisfies the system requirements.
- Temporarily disable your antivirus and firewall.
- Restart the game launcher or your PC to eliminate any temporary bugs and glitches.
- Disable or move your mods to another location to check for any mods issues.
If prechecks fail to fix a black screen issue, try the following solutions:
1. Delete settings folder
Time needed: 1 minute
If the BeamNG drive shows a black screen, you can try to delete the settings folder because your PostFX settings are corrupted.
- Press the Win+E keys to open File Explorer.
Navigate to the BeamNG.drive folder.
- Delete the settings folder.
- Launch the BeamNG drive to check if the black screen issue is gone.
While in the in-game Graphics menu, reset the Gamma settings to see if the problem lies here.
2. Update the graphics driver
Update your GPU drivers to fix BeamNG drive to fix the black screen issue and improve system performance. Visit the official websites of AMD, NVIDIA, or Intel, or use Device Manager to download and install the latest GPU driver:
1. Right-click on the Windows Start Menu and choose Device Manager.
2. In the Device Manager window, double-click to expand Display adapters.
3. Right-click on your graphics card and click Update driver.
4. Choose Search automatically for drivers and wait for Windows to complete the update.
Using PC HelpSoft, you can confidently ensure that your computer’s system drivers are always up-to-date. This reliable software provides a hassle-free solution with a user-friendly interface that automatically updates your drivers without manual intervention.
3. Clear game cache
Clear the game cache if the BeamNG drive has a black screen issue. Clearing the game’s cache can resolve issues with broken textures and official levels not loading correctly and free up space by removing old and unused files. Here is how to do it:
1. Open the BeamNG drive Launcher and select Support Tools.
2. Select the Clear cache option.
3. Choose Standard cache clearing. If that doesn’t help to fix the issue, try Deep cache cleaning.
4. Wait for some time until the cache is cleared.
5. Launch the game to check if the issue is gone.
4. Disable the in-game overlay
If the BeamNG drive has a black screen issue, the Steam overlay feature may be the cause. We recommend turning it off to troubleshoot the problem.
1. Open the Steam client.
2. Click Steam on the menu and choose Settings.
3. Select In Game and toggle OFF the Enable the Steam Overlay while in-game.
Besides the Steam overlay feature, we recommend turning off the Xbox Game Bar and overlays in Discord, NVIDIA, or AMD GPU drivers.
🛠️Extra steps:
Have you still encountered the black screen issue in the BeamNG drive? Here are some additional solutions you can try:
- Verify and repair game files.
- Close unnecessary apps in the background.
- Run the game as administrator.
- Run the game in compatibility mode.
- Update the game or Windows to the latest version.
- Update DirectX, .NET Framework, and VCRedist.
- Perform clean boot.
Related articles:
- BeamMP Players Not Moving
- BeamNG Drive Crashing
- BeamNG Drive Not Launching
- BeamNG Stuck On Loading Screen
Conclusion
If you are facing the frustrating issue of a black screen when launching BeamNG drive, ensure that your system meets the game’s requirements, and then try restarting your game launcher or PC. Next, delete the settings folder, update your GPU driver, and clear the game cache. You may also consider disabling overlay features or your mods. Finally, if you require further help, feel free to leave a comment below.