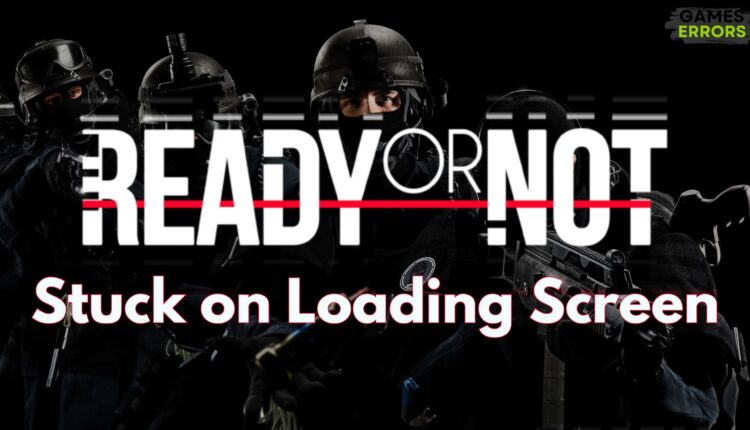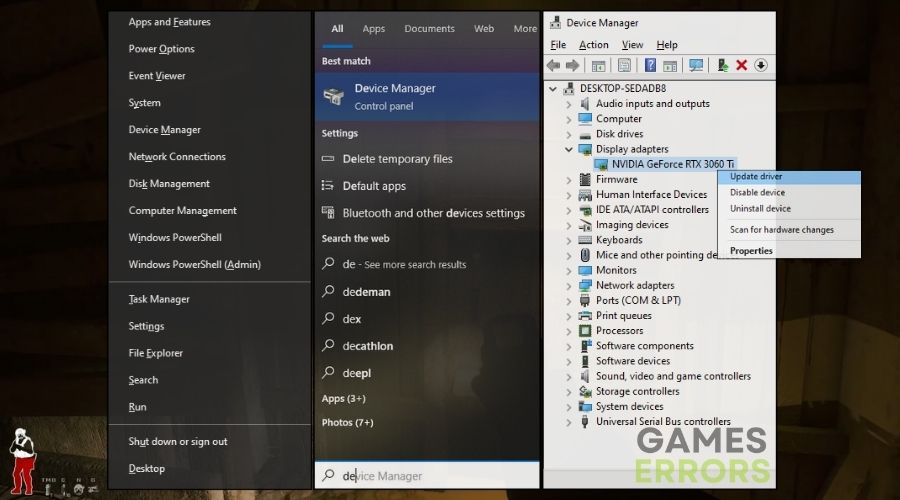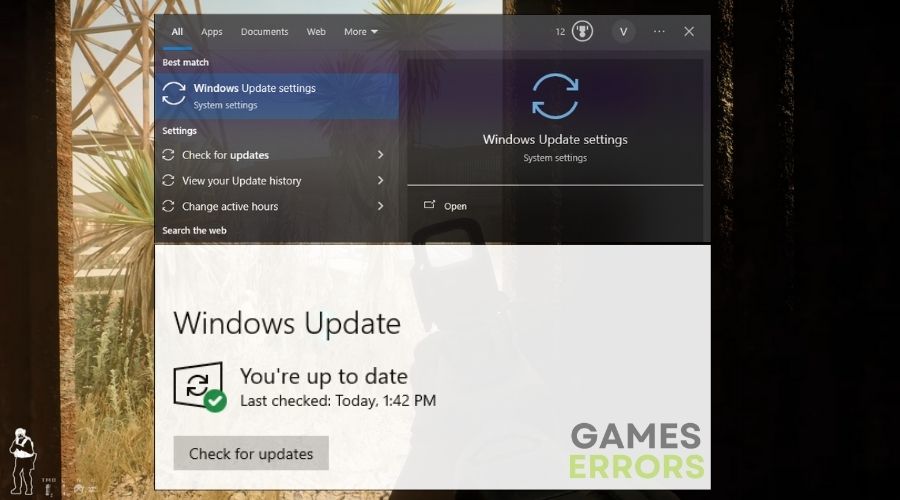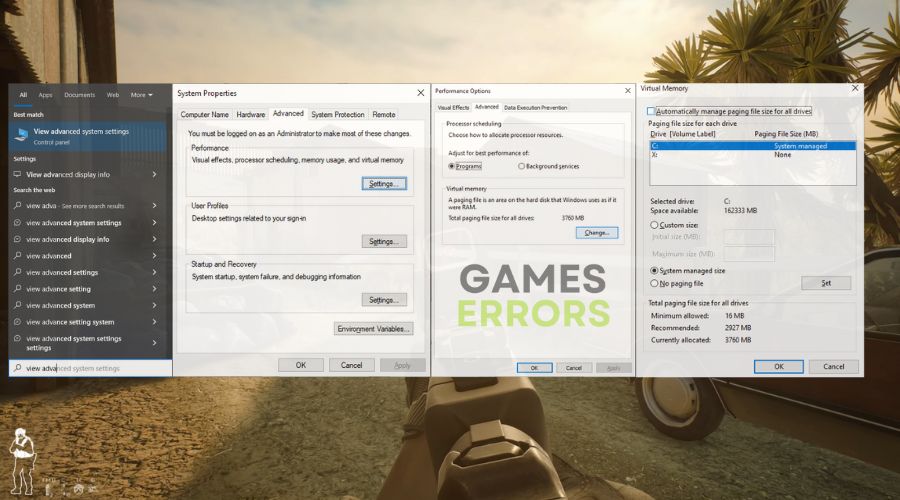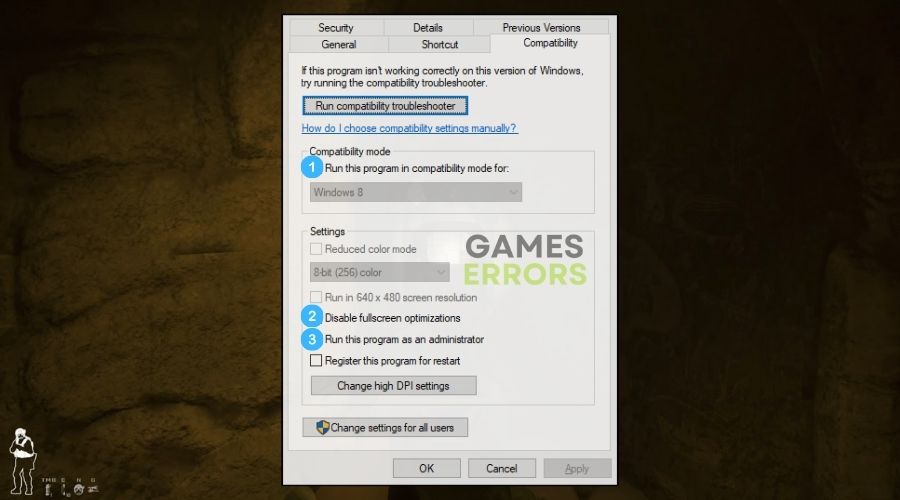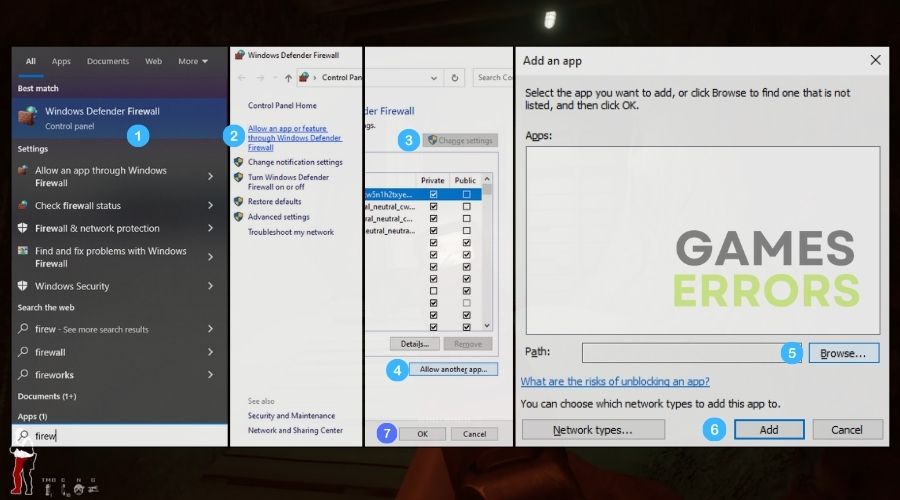Ready or Not Stuck on The Loading Screen: Easy Solutions
To fix the Ready or Not infinite loading screen, try the solutions and quick fixes featured in this comprehensive troubleshooting guide.
Ready or Not got stuck on the loading screen on my device a few times, and I usually fixed the issue by simply restarting my router. However, since then, I kept encountering this annoying issue more and more and I was unable to enjoy the game with my friends. Thus, I did some research and with my previous experience from other games I managed to solve the issue for good. You can also do it if you follow the methods I mentioned below.
How to fix the stuck the loading screen issue in Ready or Not?
To fix the infinite loading screen issue in Ready or Not, follow the steps below:
- crashes
- lags
- fps drops
- BSoDs
- failed launches
- Verify the Game Files: Verifying the game files might help to resolve the stalled loading screen issue by ensuring that all required files for Ready or Not are there and undamaged.
- Run the Game as Administrator: By giving the game any rights it might be missing, running Ready or Not as an administrator can fix the loading screen problem.
- Clear Temporary Files: By eliminating any temporary data that could be causing issues, clearing temporary files might resolve the Ready or Not loading screen issue.
- Close Background Applications: It may be possible to fix the Ready or Not stuck loading screen by shutting off unnecessary background apps to free up system resources and minimize any conflicts.
If the previous methods didn’t fix the problem, continue with the following:
- Update Graphics Drivers
- Disable Non-Essential Startup Programs
- Adjust Power Settings
- Perform a Clean Boot
- Reinstall DirectX
- Update Windows
- Adjust Windows Virtual Memory/Pagefile
- Run the Game in Compatibility Mode
- Enable Windows Game Mode
- Allow the Game Through Firewall
1. Update Graphics Drivers
I may resolve the Ready or Not stuck on the loading screen issue by upgrading my graphics drivers, which ensures optimal compatibility and performance.
- Open Device Manager: Press the Windows key, type Device Manager, and hit Enter.
- Expand Display Adapters: Find and click on Display Adapters to see your graphics card(s).
- Update Driver: Right-click on your graphics card, select Update driver, then Search automatically for updated driver software. Follow any on-screen instructions.
2. Disable Non-Essential Startup Programs
By freeing up system resources, disabling non-essential startup programs assists me in resolving loading screen difficulties in Ready or Not.
- Open Task Manager: Press Ctrl+Shift+Esc to open Task Manager.
- Go to Startup Tab: Click on the Startup tab at the top.
- Disable Programs: Right-click on programs you don’t need at startup and select Disable.
3. Adjust Power Settings
By providing extra resources to the game, adjusting my power settings to high performance can assist cure the loading screen freeze in Ready or Not.
- Open Control Panel: Press the Windows key, type Control Panel, and hit Enter.
- Go to Power Options: Click on Power Options.
- Choose High Performance: Select the High Performance plan or customize a plan for maximum performance.
4. Perform a Clean Boot
Sometimes, a clean boot can help fix the loading screen in in Ready or Not by stopping some of the applications from running.
- System Configuration: Press the Windows key, type msconfig, and hit Enter to open System Configuration.
- Selective Startup: Under the General tab, select Selective startup and uncheck Load startup items.
- Services Tab: Go to the Services tab, check Hide all Microsoft services, then click Disable all.
- Apply and Restart: Click Apply, then OK, and restart your computer.
5. Reinstall DirectX
To make sure all video and gaming features are up-to-date I reinstall DirectX.
- Download DirectX: Visit the official Microsoft DirectX download page and download the latest version.
- Run the Installer: Open the downloaded file and follow the on-screen instructions to reinstall DirectX.
6. Update Windows
I maintain my Windows updated to make sure all of the system’s parts are compatible and working properly to fix the Ready or Not’s loading screen issue.
- Open Settings: Press the Windows key, type Update, and hit Enter.
- Check for Updates: Click on Check for updates and install any available updates.
- Restart if Needed: Restart your computer if prompted.
7. Adjust Windows Virtual Memory/Pagefile
In order to better manage system memory and solve the loading screen issue in Ready or Not, I make adjustments to the virtual memory/pagefile settings.
- Advanced System Settings: Right-click on This PC on your desktop, select Properties, then click on Advanced system settings.
- Performance Settings: Under the Advanced tab, click on Settings in the Performance section.
- Adjust Pagefile: Go to the Advanced tab, click Change under Virtual memory, uncheck Automatically manage paging file size for all drives, select your system drive, choose Custom size, set initial and maximum size, then click Set and OK.
8. Run the Game in Compatibility Mode
In order to fix compatibility issues that might be causing the infinite loading screen, I run Ready or Not in compatibility mode.
- Right-click on Game Icon: Find the Ready or Not game icon, right-click it, and select Properties.
- Compatibility Tab: Click on the Compatibility tab.
- Set Compatibility Mode: Check Run this program in compatibility mode for and select an older Windows version.
- Apply and OK: Click Apply and OK.
9. Enable Windows Game Mode
In order to maximize my system’s gaming performance, I activate Windows Game Mode, which can assist with the Ready or Not loading screen problem.
- Open Settings: Press the Win + S, type Game Mode, and hit Enter.
- Enable Game Mode: In the Game Mode settings, toggle On to enable Game Mode.
10. Allow the Game Through Firewall
In order to be sure network-related operations aren’t the reason it’s stopped on the loading screen, I permit Ready or Not over the firewall.
- Open Firewall Settings: Press the Windows key, type firewall, and select Firewall & network protection.
- Allow an App Through Firewall: Click on Allow an app through firewall.
- Change Settings: Click Change settings, then Allow another app.
- Add the Game: Browse and add Ready or Not, then ensure it’s checked for both Private and Public networks.
- OK to Confirm: Click OK to confirm your changes.
Why is Ready or Not stuck on the loading screen?
There are plenty of reasons why Ready or Not is stuck on the loading screen, such as a poor internet connection, corrupted game files, outdated drivers and system processes, or insufficient resources. Also, the problem could be caused by coding and programming issues.
I recommend that you combine all of the solutions above to ensure that you won’t run into the stuck on the loading screen issue in Ready or Not. Additionally, some of them should help you boost the overall performance of your device and make your gaming sessions better. Also, if you figure out another solution that I didn’t mention, you can send it to me in the comments section.
Related Articles: