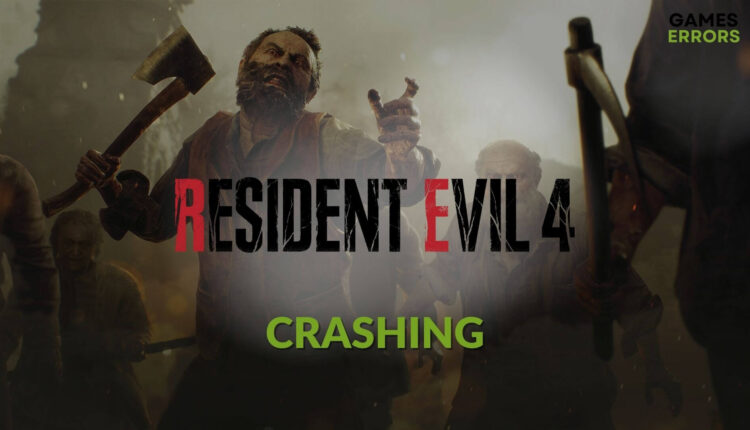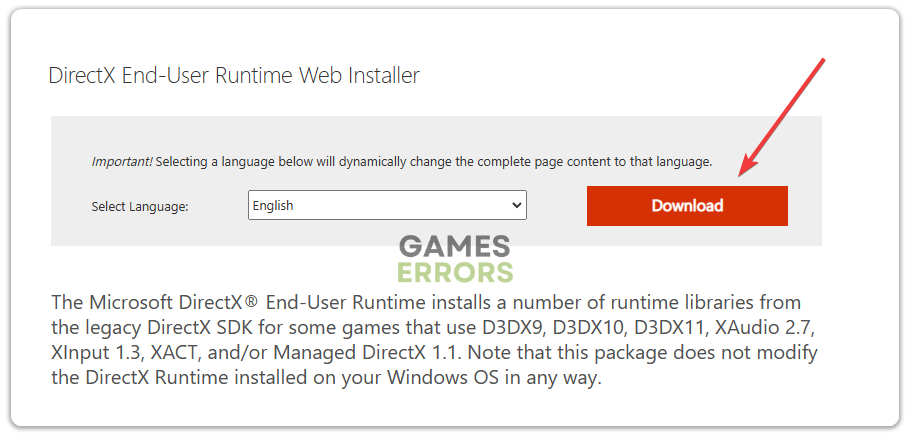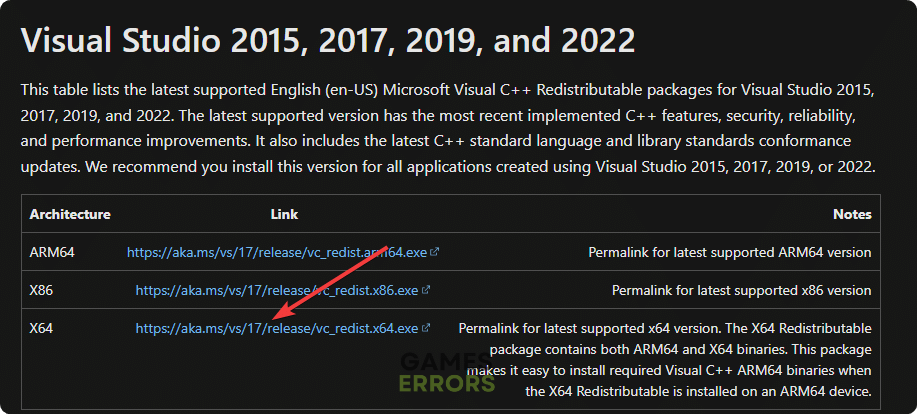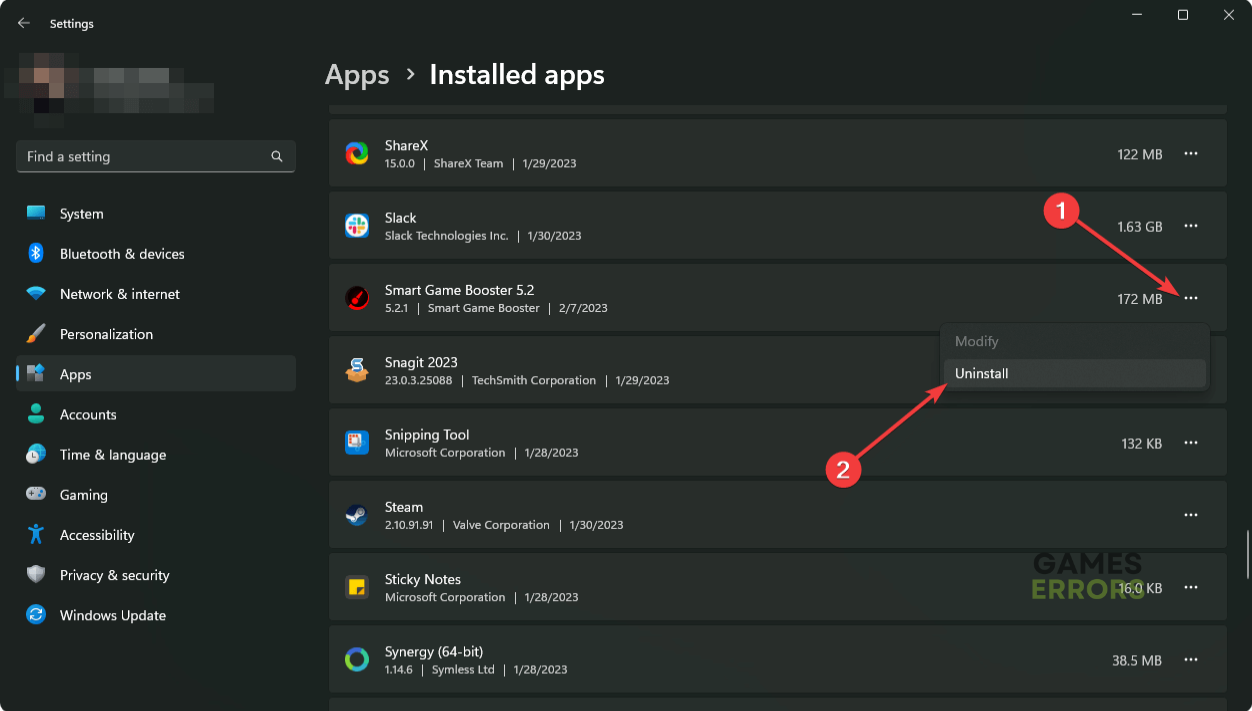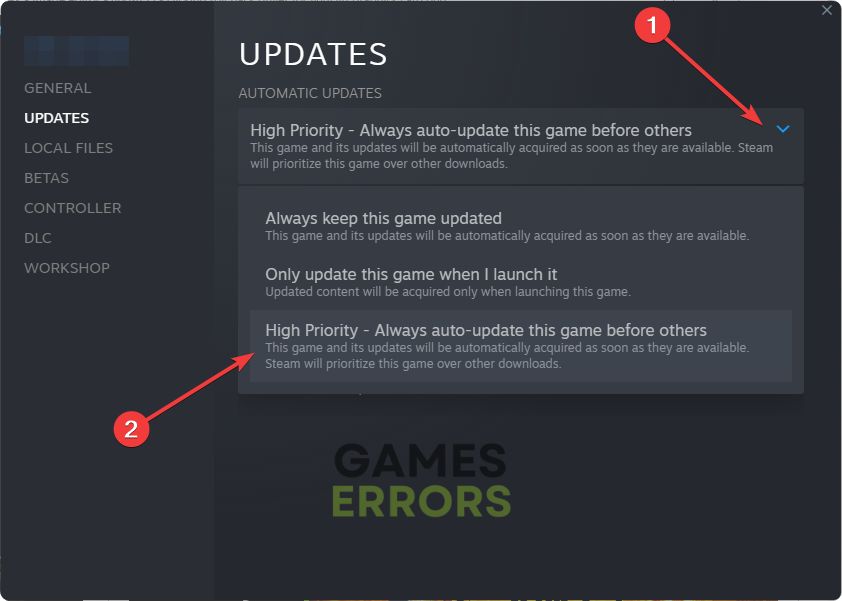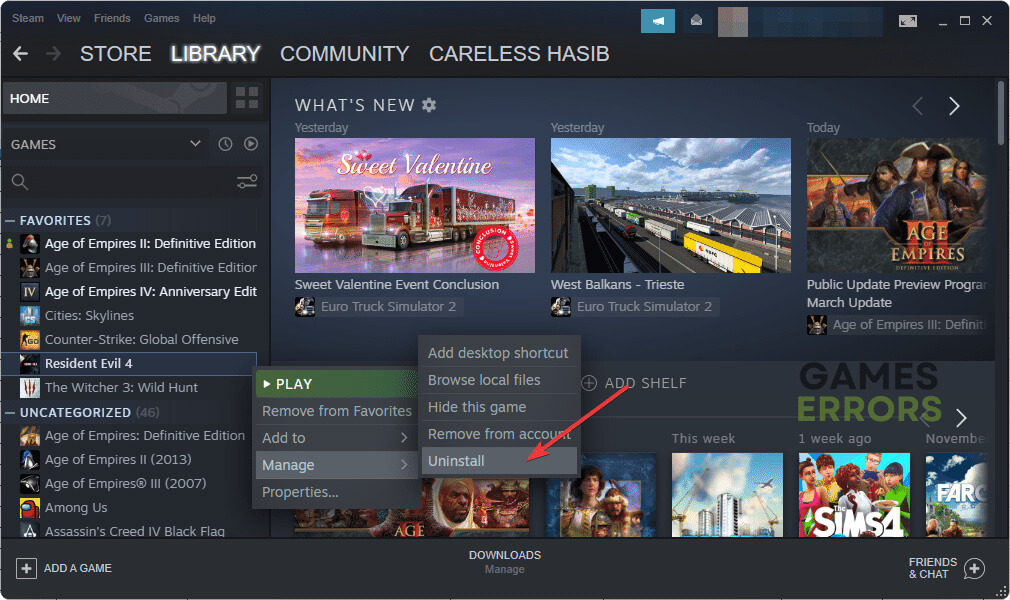Resident Evil 4 Remake Crashing: 7 Ways to Fix It Quickly
Resident Evil 4 remake's crash is pretty annoying. Updating the GPU driver is the first solution to try 🎯
If the Resident Evil 4 remake keeps crashing on your PC, you have several options to fix this problem. This article will explain why it happens and how to fix it.
The original Resident Evil 4 was a huge success. Gamers were waiting for a remake. New, improved graphics, physics, and gameplay mechanisms will definitely attract you. But, the problem occurs when this game stops working or frequently crashes on your PC.
- crashes
- lags
- fps drops
- BSoDs
- failed launches
Why does my Resident Evil 4 Remake keep crashing?
This Resident Evil 4 remake crash or stop working with or without showing error messages if the following reasons exist on your PC:
- System requirements: If your computer doesn’t have the recommended hardware, the Resident Evil 4 remake will not launch or crash randomly.
- Graphics driver problem: Problematic or outdated graphics driver is one of the most common reasons why this game may stop working.
- Problematic game components: Some game components are necessary to run a game. You will see various error codes and crash messages if any of these become corrupted or missing.
- Corrupted game files: If the game installation files become corrupted, crashing issues may appear as well.
- Misconfigurations: Misconfiguration on your PC or the game can also trigger this problem.
How can I stop Resident Evil 4 Remake from crashing?
If you cannot enjoy the game just because it randomly stops working, you should do these quick things before proceeding to the main troubleshooting methods:
- Ensure that your PC meets the system requirements of Resident Evil 4 Remake.
- Disable your antivirus and firewall temporarily.
- Enable high-performance mode if it is a laptop.
- Make sure that you are not overclocking the CPU and GPU.
Now, follow these methods to fix Resident Evil 4 crashing issues:
- Update GPU driver
- Install/update game components
- Clear cache
- Uninstall problematic services
- Repair Resident Evil 4 Remake Game Files
- Update the game
- Re-install the game
1. Update GPU driver
Time needed: 4 minutes
To solve Resident Evil 4 Remake crashing problem, updating the graphics card driver is the most common and working solution.
There are two types of GPU drivers; Game-Ready and Studio driver. You need to game-ready ones to get the maximum gaming performance. So, we suggest you use PC HelpSoft. This tool can find and install the most compatible latest GR graphics driver on your PC.
⇒ Get PC HelpSoft
2. Install/update game components
Most games run on various third party tools and applications, such as DirectX and the Microsoft Visual C++ Redistributable package. However, sometimes they might get corrupted due to various updates and faulty installations. To fix this problem and solve the Resident Evil 4 Remake Crash problems, follow the instructions below:
- Visit the DirectX Runtime download page.
- Download the installer.
- Install it.
- Go to the Microsoft Visual C++ Redistributable page.
- Download the installer for X64 architecture.
- Install it on your PC.
- Restart Windows.
3. Clear Steam Cache
A way to fix the Resident Evil 4 Remake Crash problem is to get rid of the Steam Cache, which is quite simple because the application allows you to do it quickly and without any troublesome steps.
- Open the Steam desktop app.
- Click on Steam on the menu and then click on Settings.
- Navigate to the Downloads tab, and then click on Clear download cache.
- Relaunch Steam.
4. Uninstall problematic services
Some apps and services, including game booster, FPS booster, overclocking apps, and similar apps like MSI Afterburner, Razer Synapse, etc., can be why Resident Evil 4 is crashing. So, to fix this issue, uninstall this type of app from your PC by following these steps:
- Press Win + I on the keyboard to open Settings.
- Go to Apps and click on Installed apps.
- Click on the three horizontal dots next to the problematic app and then click on Uninstall.
- After uninstalling, restart Windows.
5. Repair Resident Evil 4 Remake Game Files
This is a common Resident Evil 4 Remake crash fix and other game-related problems in general because it repairs or replaces corrupted, faulty, or missing game files, which are needed for smooth gameplay. When it comes to this, Steam is the best because it gives you the opportunity to fix the problem with a button.
- Open Steam and go to the game library.
- Right-click on Resident Evil 4 Remake and go to Properties.
- Go to the Local files tab.
- Click on Verify integrity of game files.
The process may take a while to finish, as Steam will automatically find and replace any problematic files with proper ones by downloading them online. After the repair is done, relaunch the game. You will notice that the RE 4 Remake is working just fine, and there are no more crashing problems.
6. Update the game
If an update occurred while you were playing, it could be the reason why the Resident Evil 4 remake is crashing on PC. However, the game could also be using a new version, but Steam didn’t update it because the app was updating or installing other games. You can fix this by setting the priority of the game updates to high. To learn how to do it, follow the steps below.
- Go to the Resident Evil 4 Remake‘s properties like before.
- Navigate to the Updates tab.
- Set Automatic updates to High Priority.
Now, Steam will update the RE 4 Remake with the highest priority when a new update is available. It will help to get rid of any type of crashing issues.
7. Re-install the game
When nothing else works to fix the Resident Evil 4 remake crash on startup problem and other crash-related issues, your last choice is to reinstall the game.
- Go to your Steam game library.
- Right-click on Resident Evil 4 and go to Manage, and then click on Uninstall.
- After that, install the game again.
Now, start playing the Resident Evil 4 remake again and see if it has solved the random crashing problem or not.
We strongly suggest you install this RE game on an SSD. It will improve overall performance and reduce the chance of various errors.
Extra tips to fix the Resident Evil 4 Remake Crash issues:
Hopefully, the above methods will work. But, if you still encounter the problem, do these things as well:
- Update Windows to the latest version: By updating your Windows you might het some of the necessary processes and apps updated as well, which might improve your overall performance in RE4 and also fix the Resident Evil 4 remake crash on startup problem.
- Disable the XMP feature if you have enabled it. If necessary, learn how to fix games crashing problems after enabling XMP.
- Roll back your GPU driver to the previous version: There are times when upgrading your GPU driver to the latest version available is not wise due to various bugs and errors, which are fixed quickly, but it might still take a few days. So the only option you have is to roll back your GPU to fix the RE4 remake crash issues.
- Close unnecessary background applications: Background applications might interfere with your game in various ways, from lowering your FPS to creating conflicts that end up in crashes, stuttering, and other performance-related issues.
- Perform a clean boot.
- Disable your overlays: Sometimes overlay apps, such as the GeForce Experience overlay or the Twitch overlay, might cause conflicts with the processes of the game, leading to the Resident Evil 4 Remake crash on startup and other crashing issues. In addition, overlays might also increase the chances of having a high CPU usage rate, which might lead to other problems.
- Consider re-installing Windows.
For more tips, you can check out this guide on how to prevent any games from crashing.
Related Articles:
- Resident Evil 4 Remake Black Screen
- Resident Evil 4 Remake Low FPS
- Resident Evil 4 Remake Stuck on Loading Screen
- Resident Evil 4 Remake Low GPU Usage
Final Thoughts
This article has explained how to solve Resident Evil 4 Remake crash on startup and in the mid-game and why it happens. Hopefully, the solutions above have fixed your problems. Keep this page bookmarked just in case. Also, always remember to keep your GPU drivers updated, to close unnecessary background applications to prevent CPU bottlenecks, to disable overlays, and to make sure that you are playing on the latest version of the game available.