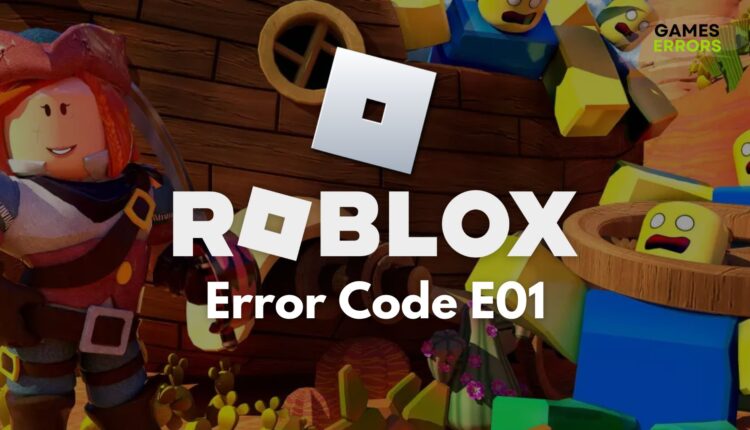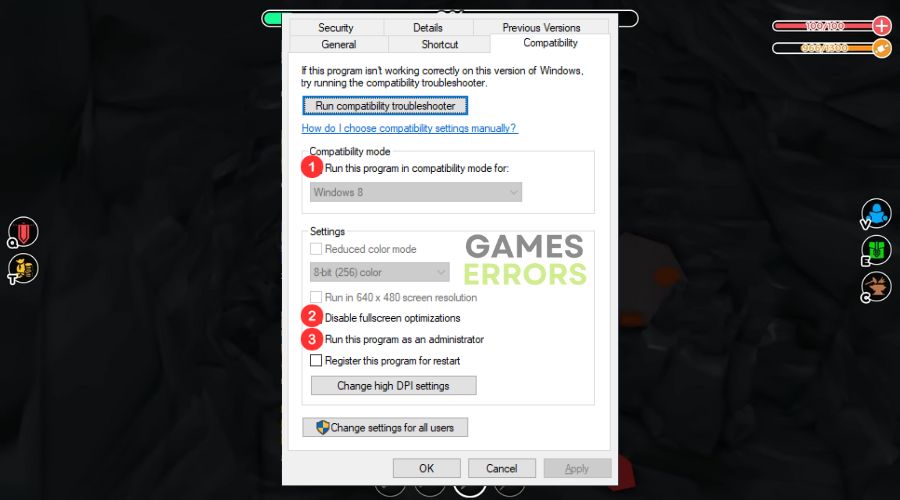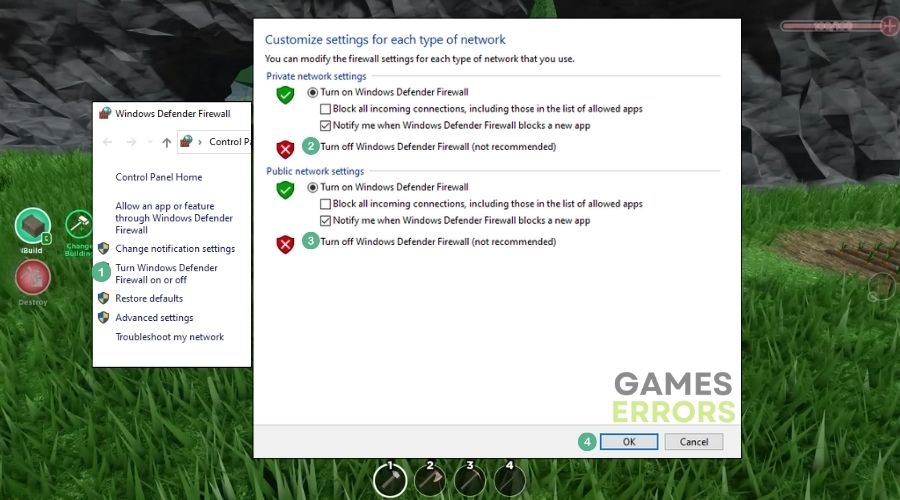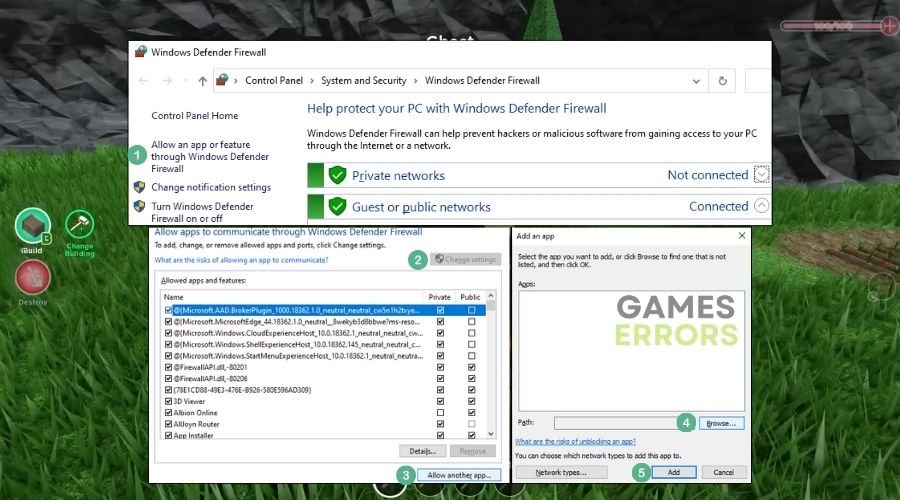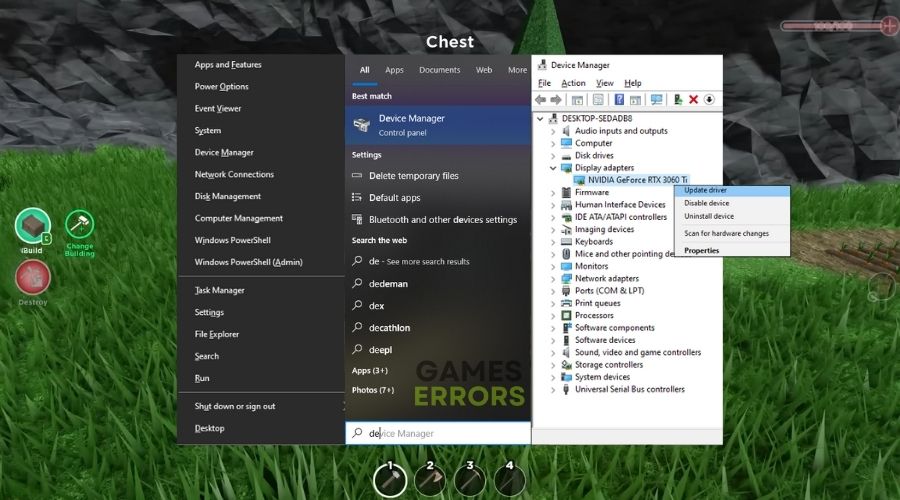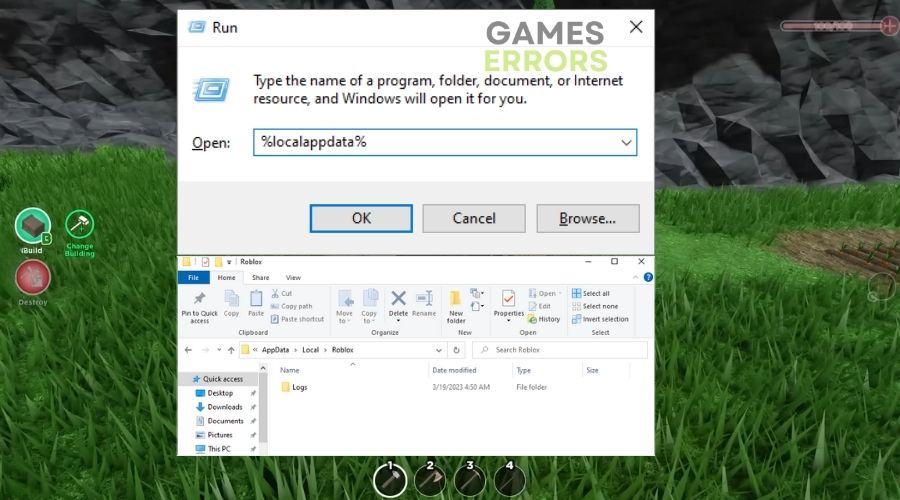Roblox Error Code E01: How To Instantly Fix The Problem
In this guide, you will find all the details you need to fix the Roblox Error Code E01. I tested most of them on various systems, and I decided to share only the most efficient solutions.
Are you a Roblox enthusiast who’s been stopped dead in your tracks by the dreaded Error Code E01? This error can be a real game-killer, preventing you from diving into your favorite virtual worlds. But don’t worry! You’re not alone, and there’s a solution. This guide is designed for Roblox players like us, who need a quick and effective way to resolve this issue and get back to gaming.
Table of contents
What is Roblox Error Code E01?
Roblox Error Code E01 is a common issue that players encounter, usually indicating a problem with the game’s server or your local setup. This error can prevent you from joining games, creating a frustrating experience. It’s essential to understand that this error is not your fault but rather an issue that needs to be addressed either by Roblox or through some local troubleshooting.
- crashes
- lags
- fps drops
- BSoDs
- failed launches
How to Fix Roblox Error Code E01?
To fix Roblox Error Code E01 check for pending windows and graphics drivers updates. Then, before diving into the more technical solutions, let’s review some quick pre-checks and easy fixes to rule out simple issues.
Pre-checks
- Check Your Internet Connection: Make sure you have a stable and fast internet connection by using an network speed test.
- Restart Your Computer: Sometimes, simply restarting your computer can resolve various issues.
- Log Out and Log Back In: Log out of your Roblox account and then log back in to refresh the session.
1. Run Roblox as Administrator
Right-click the Roblox icon and choose “Run as administrator.” Running the program with administrative privileges can bypass certain restrictions that might be causing the error. Additionally, you can run it permanently as an administrator and enable both the compatibility mode and fullscreen optimization to boost your performance.
2. Disable Firewall
Temporarily disable your firewall to see if it’s causing the issue. The Windows Firewall can sometimes block the game’s connection to the server, and it can also limit some processes and stop them from working properly.
To disable the Windows Defender Firewall, follow the steps below:
- Press Win+S and type Windows Defender Firewall
- Once you open it, on the left, you should see the Turn Windows Defender Firewall on or off
- Click on that, and then tick the turn-off options available and press OK.
If you don’t want to disable it, you can also allow Roblox through it. However, this solution will take a bit more time.
- Repeat the previous Win+S command and type Windows Defender Firewall
- Select the Allow an app or feature through Windows Defender Firewall from the left
- Click on Change Settings and then Allow another app
- Select the Browse button and look for the Roblox.exe, which should be in the Roblox Folder
- Add it and then tick both Private and Public boxes of Roblox to enable it, then press OK.
3. Check Roblox Server Status
The Roblox Error Code E01 could be the result of a server-related problem. If that’s the case, the only thing you can do is check it and wait for a fix.
- Open your web browser and go to the Roblox Status Page.
- Look for any server issues or maintenance updates that might be causing the error. Server issues are beyond your control, and knowing about them can save you time on troubleshooting.
4. Update Graphics Drivers
Outdated graphics drivers are a common culprit when it comes to game issues such as Roblox Error Code E01. Thus, the best way to deal with them is to update the graphics drivers either manually or by using an automatic update tool.
- Press the
Windows key + Sto open the search bar. - Type “Device Manager” and click on the Device Manager app that appears.
- Expand the “Display adapters” section by clicking on the arrow next to it.
- Right-click on your graphics driver and select “Update driver.”
- Follow the on-screen instructions to complete the update. Outdated or corrupt drivers can cause graphical issues that may trigger errors in Roblox.
Disclaimer: We are affiliated with the following tool.
If you are planning on updating all of your drivers automatically, I recommend the PC HelpSoft. The application updates all of your drivers in no time and keeps their order to help you avoid any driver conflicts or other problems.
5. Clear Roblox Cache
The Roblox cache, like any other type of cache, stores data to make it easier for your system to access and use it without needing to go through the whole process again. However, there are times when the data stored can become corrupted or faulty, resulting in various Roblox problems such as Error E01.
- Press
Windows key + Rto open the Run dialog box. - Type
%localappdata%\Roblox\logsand press Enter. - Select all files in the folder and delete them. Clearing the cache removes any corrupted or outdated files that might be causing the error.
6. Reinstall Roblox
If none of the solutions above worked for you, try to reinstall Roblox. But before you do that, make sure that you have tried everything else.
- Press the
Windows key + Sand type “Control Panel.” - Click on “Programs and Features.”
- Find Roblox in the list of installed programs.
- Right-click on Roblox and select “Uninstall.”
- Go to the Roblox website and download the latest version.
- Install Roblox by following the on-screen instructions. A fresh installation can fix any corrupted files or settings that might be causing the error.
Additional Ways to fix Roblox Error Code E01
If you are still looking for ways to fix Error E01 in Roblox, try the following:
Related Articles:
Conclusion
By following these steps, you should be able to resolve the Roblox Error Code E01 and get back to enjoying your gaming sessions. Keep in mind that the fastest way to fix Roblox issues is to keep everything updated on your PC. Additionally, make sure that you clear your cache every now and then. If the problem persists, consider reaching out to Roblox Support for further assistance. Happy gaming!