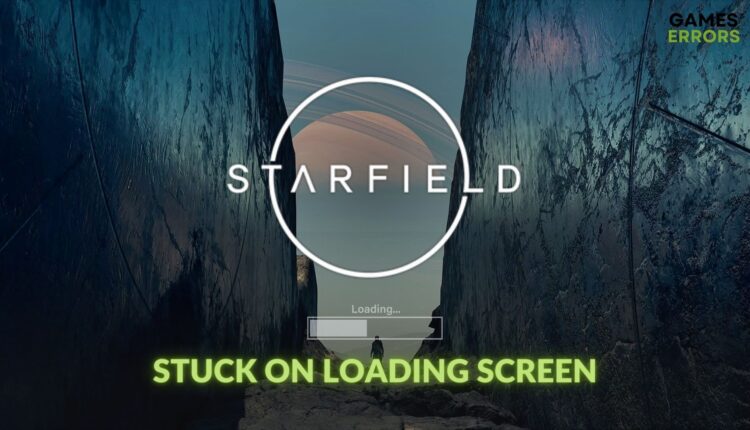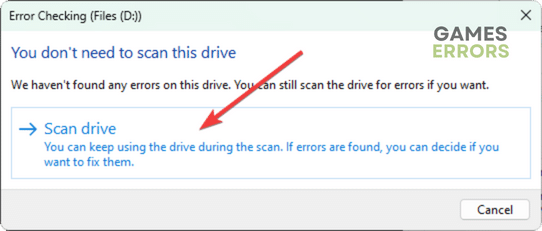Starfield Stuck on Loading Screen: How to Fix the Infinite Screen
Why is Starfield taking so long? If the Starfield takes forever to load on your PC, an eternity will pass, but you won't be able to enjoy the game. So, try our fixes and start enjoying this sci-fi RPG open-world title 🎯
Is the new sci-fi game Starfield stuck on the loading screen on your Windows 11 or 10 PC? Don’t get panicked, as there are simple ways to resolve this problem.
The Starfield is a very anticipated game that promises gamers an amazing experience. A fantastic sci-fi open world and a mysterious space beyond the solar system have made this title more exciting. However, when this item freezes on a never-ending loading screen, it will trigger frustration rather than a good experience.
- crashes
- lags
- fps drops
- BSoDs
- failed launches
If you are interested, learn the methods to stop Starfield from stuttering during the gameplay.
Now, let’s see ‘Why is Starfield taking so long?’ 🧐.
Why is Starfield stuck while loading?
If the Starfield takes forever to load, these are the most common factors you will find behind this issue:
- Outdated GPU driver: An old or incompatible graphics driver might hinder your PC from loading any demanding game. It is also a reason behind Starfield’s low FPS problem.
- System requirements: If you are not able to play Starfield on your device at all, the problem is that your computer doesn’t have the required hardware capacity.
- Problematic game components: Certain important software components must function adequately to run games. Starfield might not launch or remain stuck on the loading screen indefinitely if any of these components encounter issues.
- Third-party services: Some background services and third-party apps can prevent this Sci-Fi title from loading on your PC.
How can I fix Starfield stuck on loading screen?
First of all, you should determine whether your PC meets Starfield’s system requirements or not. If everything seems OK, take these initial steps before diving into the main solutions:
- Temporarily turn off your antivirus and firewall.
- Update the DirectX Runtime, install the missing Visual C++ packages, and restart your PC.
- Ensure that there is no disk-related problem on your PC.
If these quick steps don’t help, try the following solutions to fix the Starfield infinite loading screen problem:
- Adjust Windows graphics preference
- Update the graphics driver
- Turn off the in-game overlay
- Fix common disk issues
1. Adjust Windows graphics preference
Sometimes Windows is using the integrated GPU as a preference, which might be weaker compared to your main GPU. Also, by using the integrated graphics due to the low specifications available you might encounter the Starfield not loading issue. Thus to solve this issue follow the steps below:
- Open the Windows Settings by pressing Win + I on the keyboard.
- Go to the System and then click on Power.
- Then, set the Power mode to Best performance.
- Navigate to Display from the System tab.
- Click on Graphics.
- Next, click on Starfield and then on Options.
- Tick High Performance and click on Save.
- Restart your PC.
2. Update the graphics driver
Time needed: 3 minutes
To fix Starfield’s infinite loading screen problem on your PC, take steps to update the graphics card driver.
We highly recommend PC HelpSoft to update the GPU driver on a Windows 11/10 gaming PC. This small application is very powerful and can keep any driver on your computer up to date.
3. Turn off the in-game overlay
- Open the Steam desktop app.
- Open its Settings, as shown in the screenshot below.
- Navigate to the In-game tab.
- Untick Enable the Steam overlay while in-game and click on OK.
- Relaunch Steam.
You also should go to the Windows Settings, then navigate to the Xbox Game Bar. Then, toggle the switch off next to the Open Xbox Game Bar using this button on a controller.
Are you using NVIDIA GPU? You should check if GeForce Experience is installed. If yes, disable the overlay feature from there as well. Also, make sure a similar feature is not active on other relevant apps. After that, run Starfield and see whether it gets stuck on the loading screen or not.
4. Fix common disk issues
- Press Win + E to open the File Explorer.
- Right-click on the driver where you have installed the Starfield and go to the Properties.
- Navigate to the Tools tab.
- Click on Check under Error checking tab.
- Then, go to Scan Drive.
- At last, restart Windows.
Now, you should verify if this method has resolved the infinite loading screen problem on Starfield.
Also, learn about the methods to fix crashing issues on Starfield if necessary.
Additional solutions:
In certain cases, the loading problem may still give you a headache. In this case, try the following methods:
- Verify the integrity of the game files: Sometimes corrupted or missing files might lead to the Starfield infinite loading screen problem. The verification process shouldn’t take long. However, if it does, you might need to consider upgrading your SSD or your RAM.
- Delete the locally saved game files and try again: When new fixes are introduced into the game, some of the locally saved game files can become faulty, and because of them, you might encounter Starfield loading issues.
- Perform the clean boot and run this space adventure game.
- Run as administrator: This method could solve the long load times in Starfield by allowing the game to perform its processes without any system restrictions.
- Update Windows to the latest version: This solution can either fix the Starfield not loading problem or create more problems. It is best to keep your drivers updated with a third-party program such as PC HelpSoft after updating Windows and to also reinstall your GPUs.
- Close unnecessary background applications: Another way to approach the Starfield loading issues is to close the applications that you are not using to reduce the stress on your system and increase the available resources.
- Re-install the GPU driver: After various updates, your GPU driver might hold onto old settings and processes, making it difficult for it to run properly. If you have more than one GPU, it is also possible to encounter a driver conflict, which might lead to the Starfield not loading issue.
You can find even more solutions by going through this guide on how to solve games stuck on the loading screen.
Related Articles:
- Starfield Not Downloading
- Starfield Low CPU Usage
- Starfield Your Graphics Drivers Are Outdated
- Starfield You’re Too Early Error
Conclusion:
In conclusion, the solutions above are the most proven methods to solve Starfield stuck on the loading screen. However, for some gamers, the problem may still persist. In this case, re-installing it on a different SSD drive may be beneficial. Don’t hesitate to post your queries regarding this topic in the comment box if necessary.