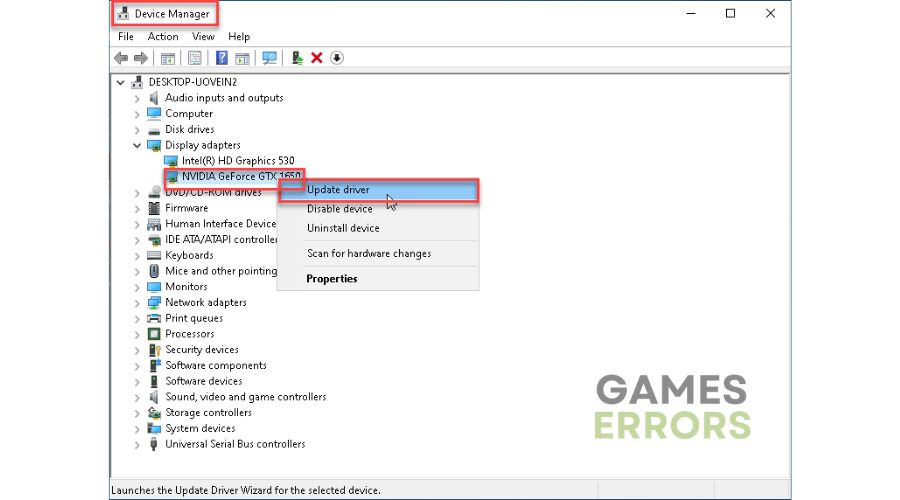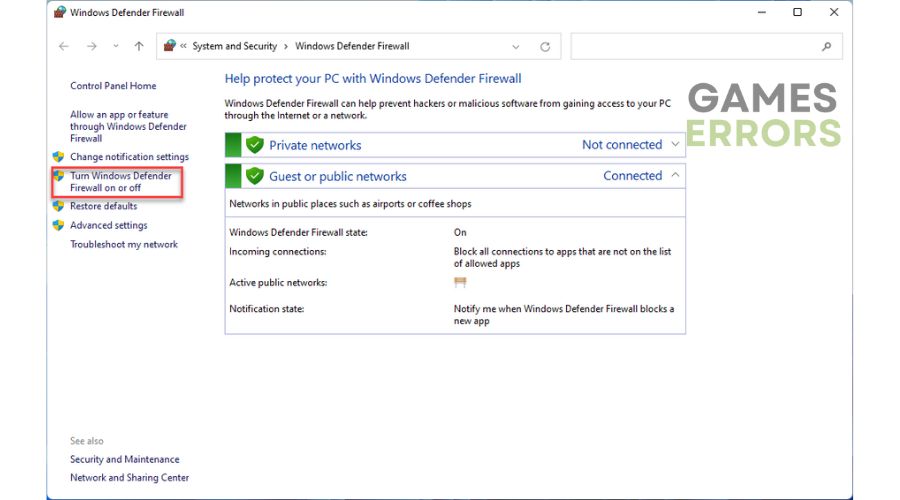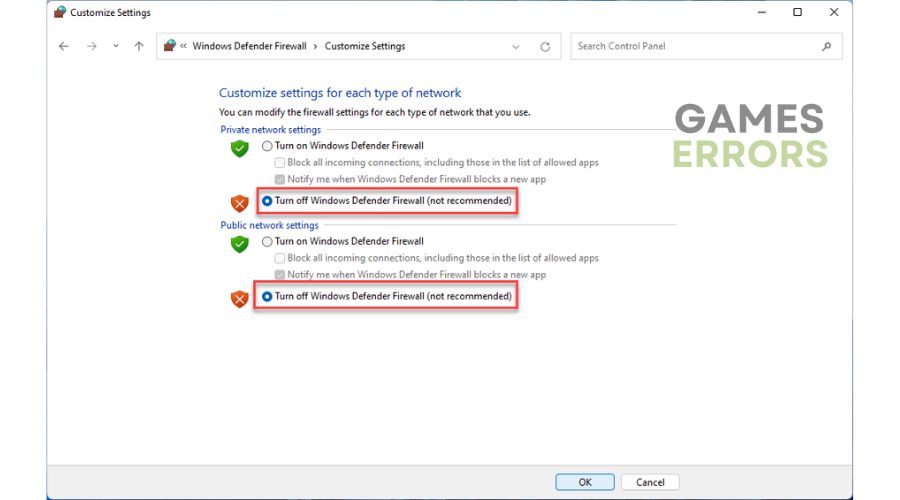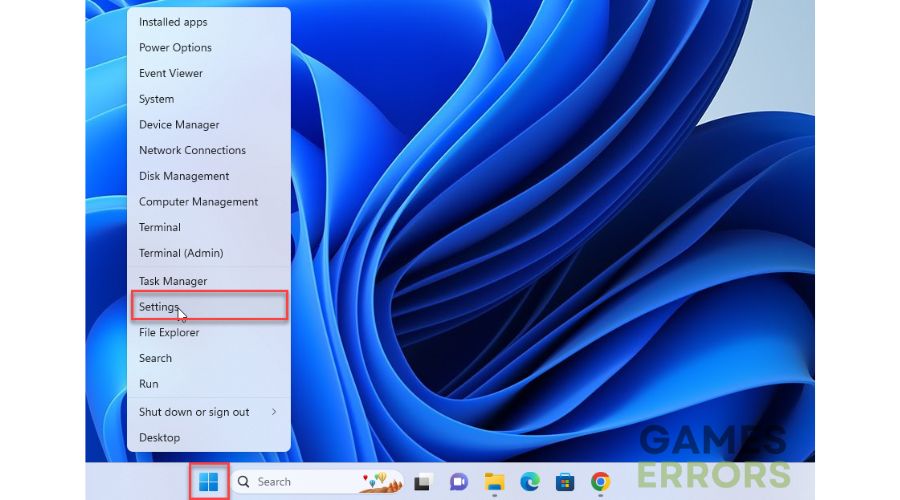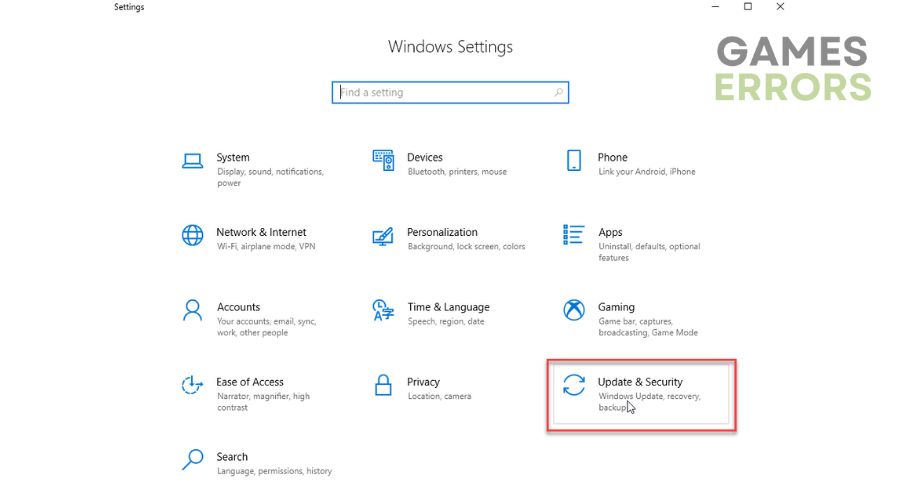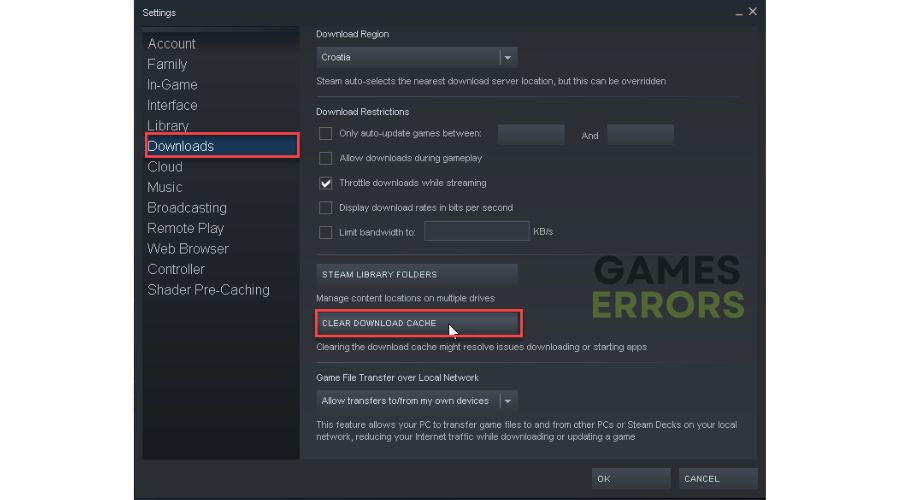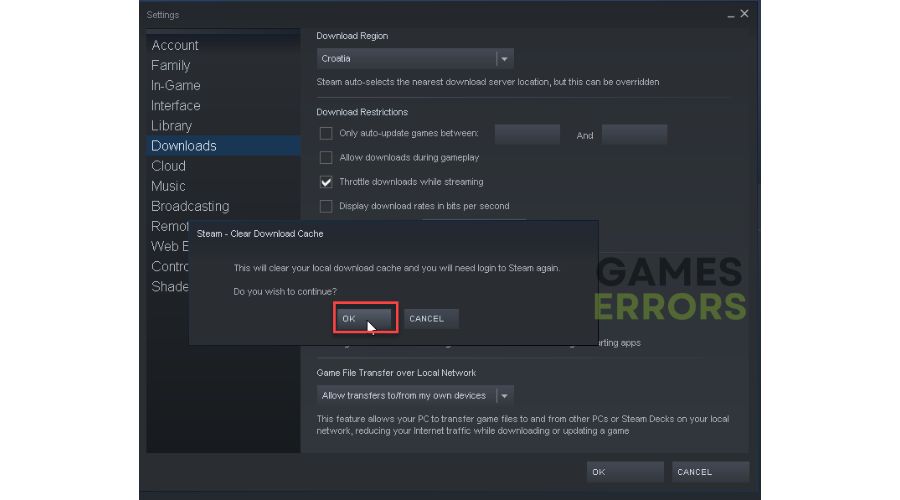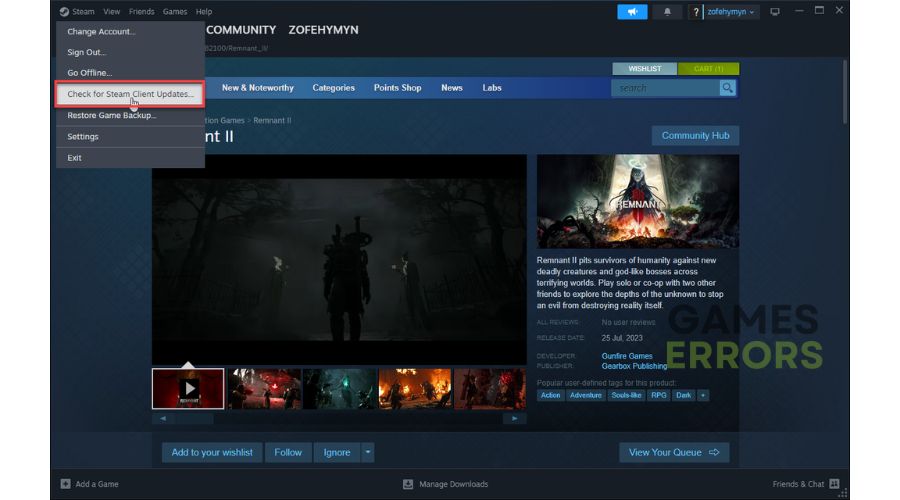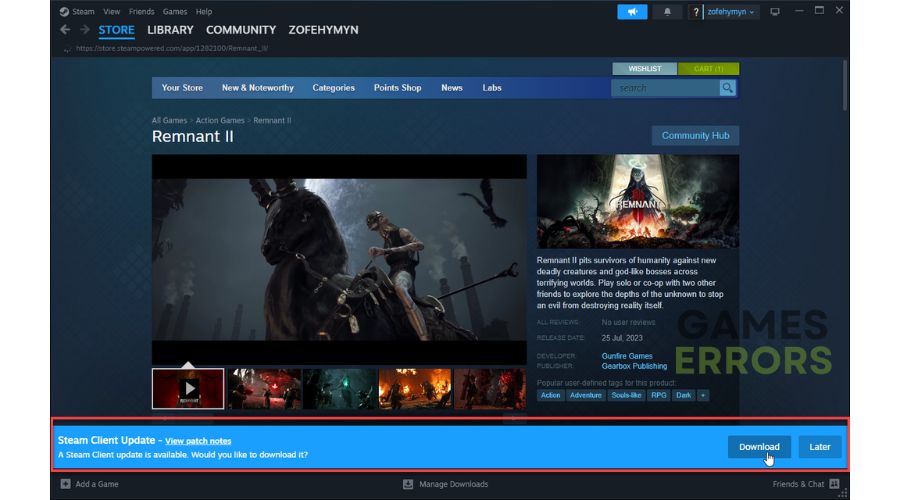Wayfinder Won’t Launch: Pro Tips to Fix It Easily
We've compiled a comprehensive guide to assist you in fixing the Wayfinder launching issue. 😎
Wayfinder is a new MMORPG that borrows a lot from other games in the genre and offers enjoyable gameplay and challenging obstacles thanks to Airship Syndicate’s careful curation of the best elements from the competition. Unfortunately, it’s a nightmare for MMORPG fans if the Wayfinder won’t launch. To avoid wandering around looking for a solution, read our troubleshooting guide if you are affected by this issue.
Why won’t Wayfinder launch on my PC?
There are several primary reasons why this issue arises, including:
- crashes
- lags
- fps drops
- BSoDs
- failed launches
- Your PC doesn’t meet the recommended system requirements
- Outdated GPU driver
- Corrupted game files
- Conflict with firewall or antivirus
- DirectX and Visual C++ issues
- Conflict with third-party app
How do I fix it when Wayfinder doesn’t launch?
To start with, we advise handling these simple tasks before getting into anything more complex:
- Check if your PC meets the recommended system requirements. Double-check that your system is ready to run the game without any problems.
- Restart the game launcher or your PC to eliminate any temporary bugs and glitches.
If you still can’t launch Wayfinder after following the previous steps, try these tips:
- Update your GPU driver
- Temporarily disable firewall and antivirus
- Clear game cache
- Update the game client
1. Update your GPU driver
We recommend updating your GPU driver as the first step if Wayfinder won’t launch. An outdated GPU driver can lead to the game crashing, freezing, lagging, or failing to launch. Do the following:
1. Press the Win+R keys to open the Run dialog box.
2. Type; “devmgmt.msc” in the text box, and hit Enter to open Device Manager.
3. Double-click on the Display adapters, right-click on the GPU and select Update driver.
4. Follow the on-screen guide for installing the latest GPU driver version.
Are you tired of manually updating your drivers? PC HelpSoft automatically updates all system drivers when a new version is available, saving you time and hassle.
⇒ Get PC HelpSoft
2. Temporarily disable firewall and antivirus
Temporarily disable your firewall and antivirus while troubleshooting the Wayfinder game, but remember to re-enable security protection after. Follow these steps:
1. Press the Win + R keys to launch the Run dialog box.
2. Type; “firewall.cpl” and press Enter.
3. Click on Turn Windows Defender Firewall on or off.
4. Click on the Turn Off Windows Defender Firewall. Confirm changes on the OK button.
5. Next, right-click on Windows Start and select Settings.
6. Click on Update & Security.
7. Select a Virus & Treat protection and then Manage settings.
8. Toggle Off Real-time protection.
ℹ️ We also recommend temporarily turning off third-party antivirus, if any. Then, check if the Wayfinder issue is resolved. If you are unsure about setting an exception for Wayfinder in the settings, contact your antivirus program’s support team for assistance.
3. Clear game cache
Time needed: 1 minute
A corrupted cache associated with the Steam app might prevent its launch. In that case, we recommend clearing the game client cache if Wayfinder won’t launch to fix the problem.
- Launch Steam client
Click Steam on the menu, and then choose Settings.
- Select Downloads
Select Downloads from the left pane, then click Clear Download Cache.
- Confirm clear cache action
A pop-up window will appear, asking you to confirm clearing the cache. You will be logged out.
- Relaunch Steam
Log in to your Steam account again, then check if the Wayfinder launch issue is gone.
4. Update the game client
We recommend updating the game client because outdated platforms like Steam, Epic, Origin, or EA App can cause issues, such as the game not launching. There is an example for the Steam client:
1. Launch the Steam client, navigate the menu, and click on Steam>Check for the Steam Updates…
2. If there is a new client version, click Download and wait for Steam to update.
3. After the update, the Steam client will be restarted, and you must log in to your Steam account.
4. Try to run Wayfinder to check if the issue is gone.
ℹ️ To update your Epic Games Launcher, you can update manually or automatically. The update process should start automatically if you’re using the EA App.
✅ Extra steps:
Won’t your Wayfinder still launch? Here are some additional options to consider:
- Verify the integrity of game files.
- Close any heavy tasks running in the background.
- Update Windows to the latest version.
- Update DirectX, .NET Framework, and VCRedist.
- Update the game.
- Run Wayfinder in compatibility mode.
- Perform clean boot.
- Disable overlay apps (Steam, Xbox Game Bar, Discord, etc.)
- Reinstall the game in a different folder or disk.
Related Articles:
- Wayfinder Low FPS: Fix It and Boost Your Performance
- Wayfinder Stuck On Loading Screen: How To Fix
- Wayfinder Login Failed: 3 Best Solutions to Try
- Wayfinder Crashing: Fix It in No Time
Conclusion
If your Wayfinder won’t launch, restart the game and your PC. Ensure your PC meets the recommended specifications and update Windows and GPU drivers. If you’re experiencing problems with the Steam client, try updating it or clearing the game cache. Also, ensure the game is updated to the latest version before launching. For further assistance, leave a comment below.