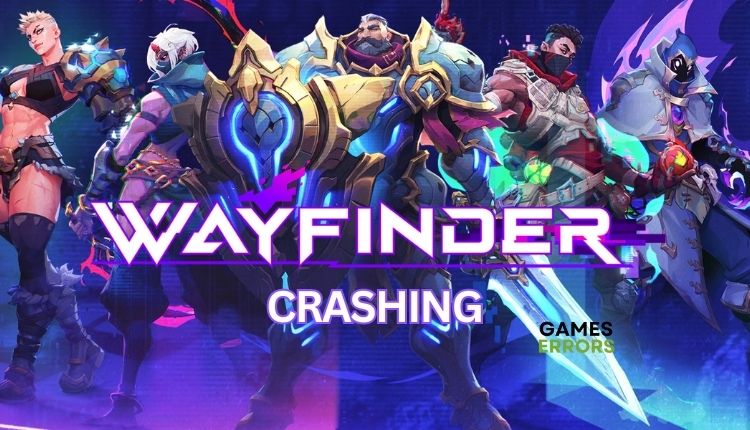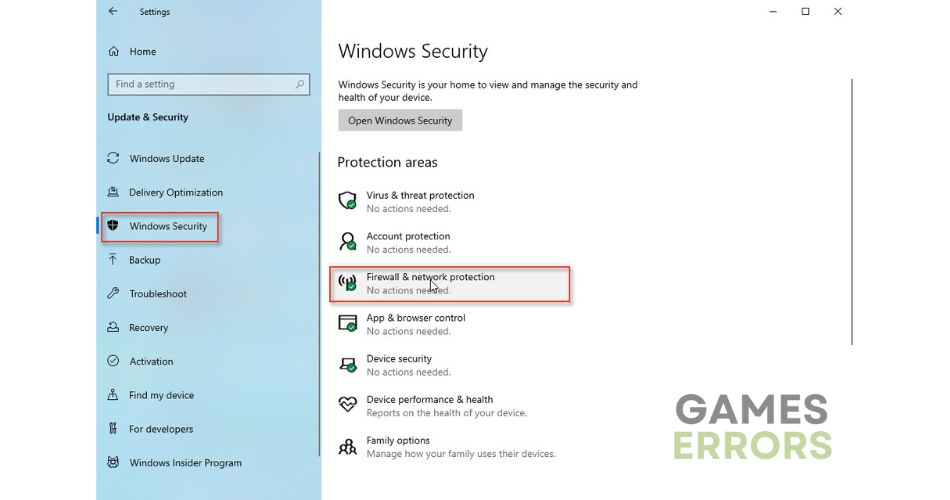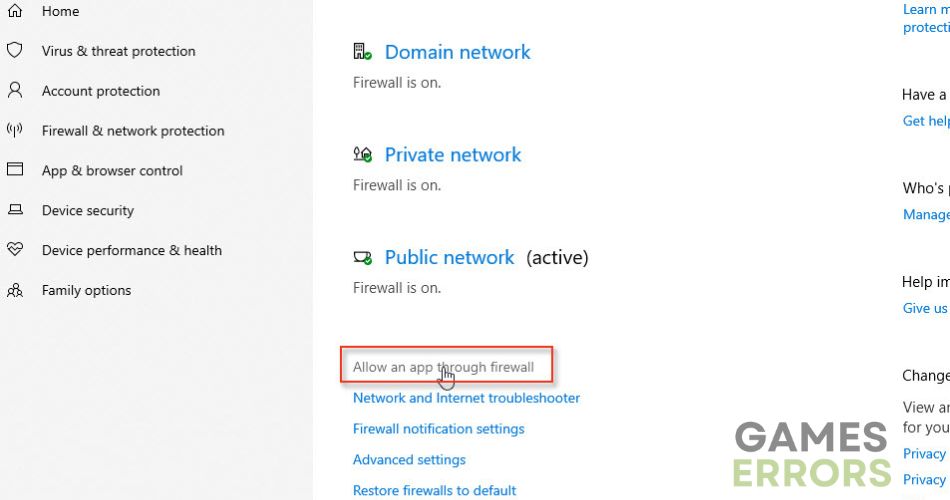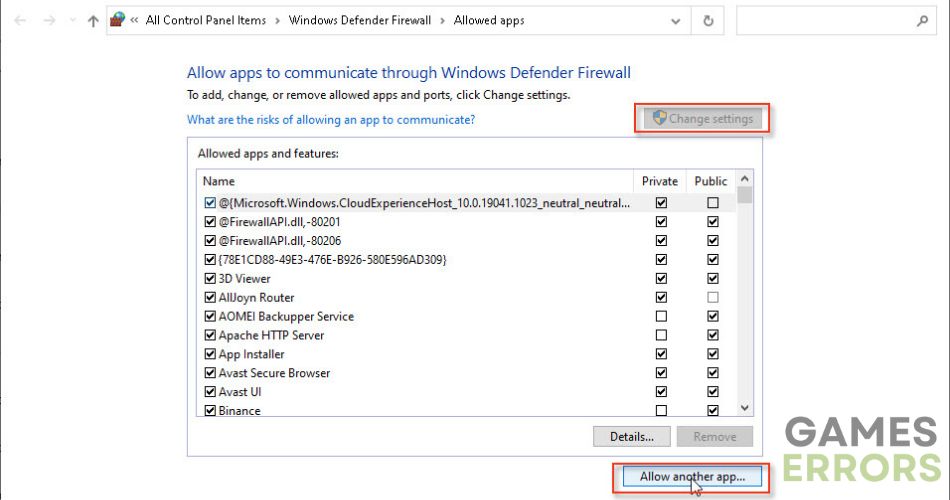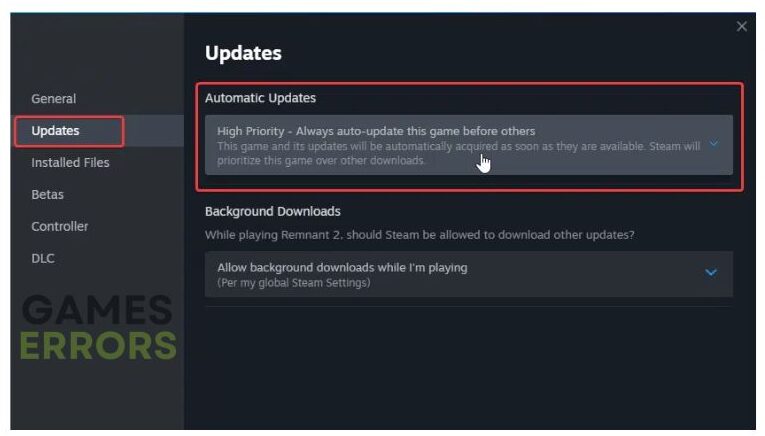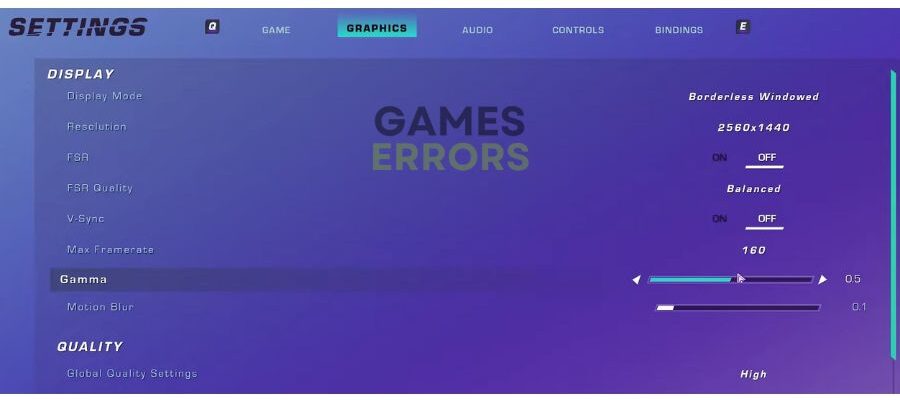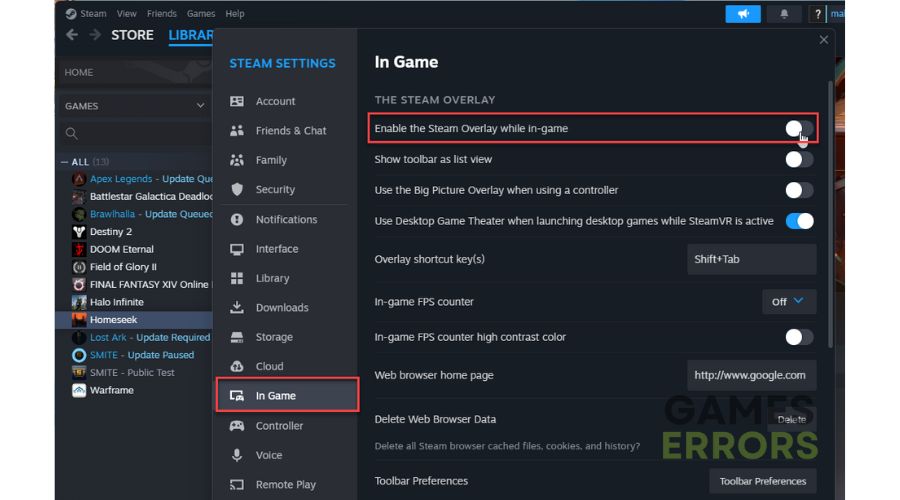Wayfinder Crashing: Fix It in No Time
We've got you covered with a thorough guide that will fix your Wayfinder crashing. 🎯
Wayfinder is an action RPG game with light MMO elements developed by Airship Syndicate, the creators of Darksiders Genesis. The game’s beautiful and well-designed visuals make it an enjoyable experience to play. As you know, it’s common to encounter bugs and glitches when new games are released, such as Wayfinder crashing. Don’t worry; we’re here to assist you in resolving the issue promptly so you can continue to enjoy the game.
Why is my Wayfinder crashing?
If Wayfinder keeps crashing on your PC, some common reasons may be responsible for the problem:
- crashes
- lags
- fps drops
- BSoDs
- failed launches
- You have weak hardware to meet the system requirements for the game
- Outdated GPU driver, Windows OS, or the game
- Corrupted game files
- A firewall or antivirus interferes with the game
- Unnecessary apps are running in the background
- Overlay issues
How do I fix the Wayfinder crashing issue?
Before providing our concrete tips to solve Wayfinder Crash related problems, we suggest performing some simpler actions:
- Check if your PC meets the recommended system requirements. To fully enjoy the experience, you may need to upgrade your hardware.
- Restart the game launcher or your PC to resolve any temporary glitches that may be occurring.
If Wayfinder is still crashing, follow these steps:
- Update your GPU driver
- Allow Wayfinder through a firewall
- Update the game
- Optimize in-game graphics settings
- Disable the overlay feature
1. Update your GPU driver
Having outdated GPU drivers can cause various issues like the Wayfinder Crash problem. Therefore, we highly suggest keeping updating the graphics drivers. You can do so by following these steps:
1. Right-click on the Windows Start Menu and choose Device Manager.
2. In the Device Manager window, double-click to expand Display adapters.
3. Right-click on your primary graphics card and click Update driver.
4. Choose Search automatically for drivers and wait for Windows to complete the update.
An effortless approach to ensuring all drivers are always up-to-date on Windows 10/11 is by installing the PC HelpSoft. With this tool, you no longer need to worry about the status of your drivers, as it will take care of everything for you.
2. Allow Wayfinder through a firewall
If you are experiencing Wayfinder crashes, it could be because the Windows Firewall is blocking the game. Follow these steps to resolve the issue:
1. Right-Click on Start, and click on Settings.
2. Choose Update & Security.
3. Select Windows Security from the left and click on Firewall & network protection.
4. Click on the option Allow an app through Firewall.
5. Select the Change Settings button and Allow Another App.
6. Browse to add Wayfinder exception to the Firewall.
📌 Sometimes, Wayfinder may not function properly if third-party antivirus software is enabled. Temporarily turn off your antivirus and check if the issue persists.
3. Update the game
We highly recommend enabling the Auto-update feature to effortlessly keep your game up-to-date, eliminating the need to search for updates manually. This will ensure that any issues with the game are fixed promptly, enhancing its performance and stability.
1. Run the Steam client and go to your game’s library.
2. Select Wayfinder.
3. If there is an update available, make sure to click on Update.
4. To ensure that you update the game automatically, right-click on Wayfinder and select Properties.
5. Select Updates from the left pane.
6. From the Automatic Updates drop-down menu, select High Priority.
4. Optimize in-game graphics settings
If you’re experiencing crashes while playing Wayfinder, it’s possible that your PC might not be able to handle the game at maximum settings. You might want to consider lowering your in-game graphics settings to see if it resolves the issue. Optimizing graphics settings can significantly enhance the overall gaming experience by minimizing disruptions and boosting the FPS.
5. Disable the overlay feature
Time needed: 1 minute
We recommend turning off the overlay function on Steam, Discord, Xbox Game Bar, NVIDIA and AMD drivers, and other commonly used apps to prevent performance issues and ensure a smoother gaming experience on Wayfinder.
- Open Steam client
Choose the Steam> Settings option from the menu.
- Disable Steam overlay
Choose In Game from the left pane and toggle off Enable the Steam Overlay while in-game.
- Launch Wayfinder
Check if Wayfinder keeps crashing or if the issue is gone.
👉 Extra steps:
Do you still have Wayfinder crashing issue? Here are some additional options to consider:
- Run the game as administrator from the installation folder.
- Verify and repair game files.
- Update Windows to the latest version.
- Update DirectX, .NET Framework, and VCRedist.
- Disable overclock and tools like MSI Afterburner, EVGA Precision, etc.
- Run Wayfinder in compatibility mode.
- Close unnecessary apps in the background.
- Perform clean boot.
- Reinstall the game in a different folder or disk.
Related Wayfinder Articles:
- Wayfinder Login Failed: 3 Best Solutions to Try
- Wayfinder Stuck On Loading Screen: How To Fix
- Wayfinder Low FPS: Fix It and Boost Your Performance
- Wayfinder Won’t Launch: Pro Tips to Fix It Easily
Conclusion
We have compiled the best tips to prevent Wayfinder crash problems. First, don’t skip the basic troubleshooting steps, as they can often resolve issues quickly. Next, ensure that your OS, GPU driver, and game are always up-to-date. Additionally, if Wayfinder keeps crashing, allow the game through the firewall and disable the overlay feature to minimize game issues. Finally, feel free to comment below for additional questions or suggestions.