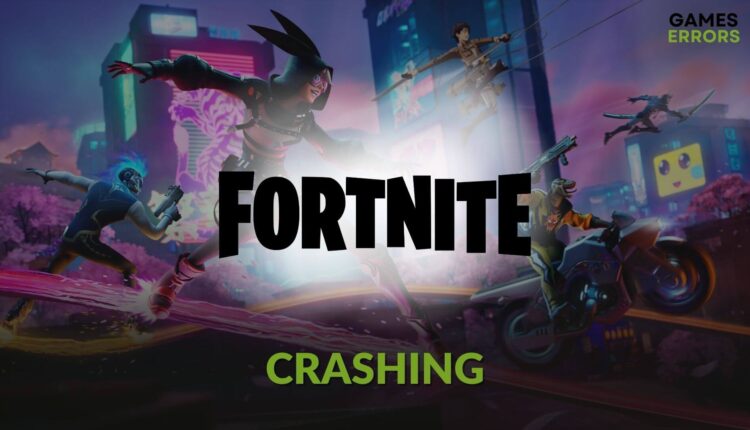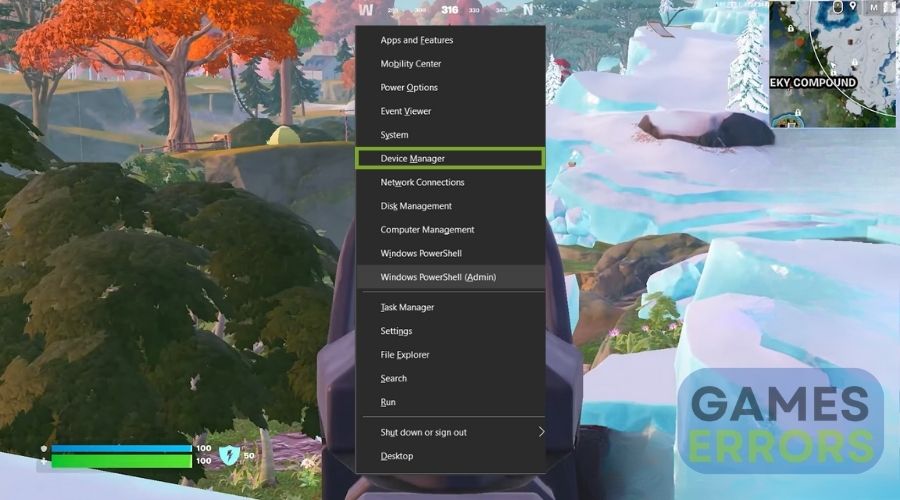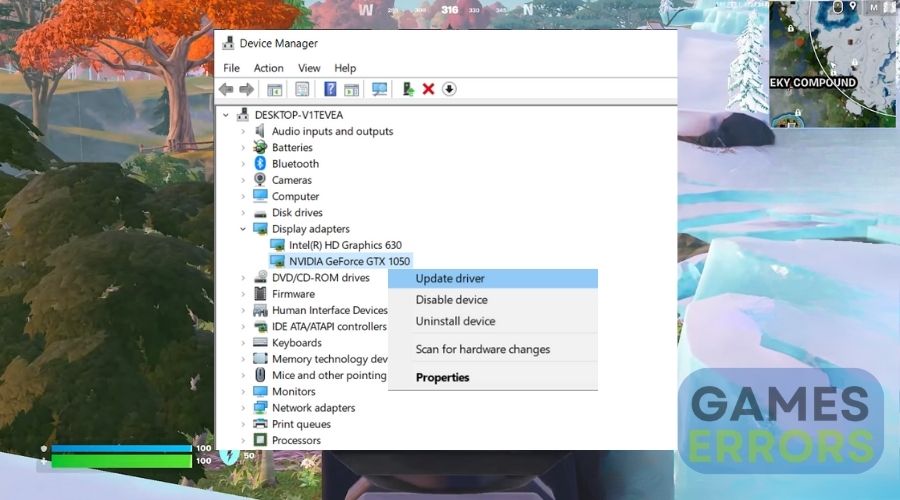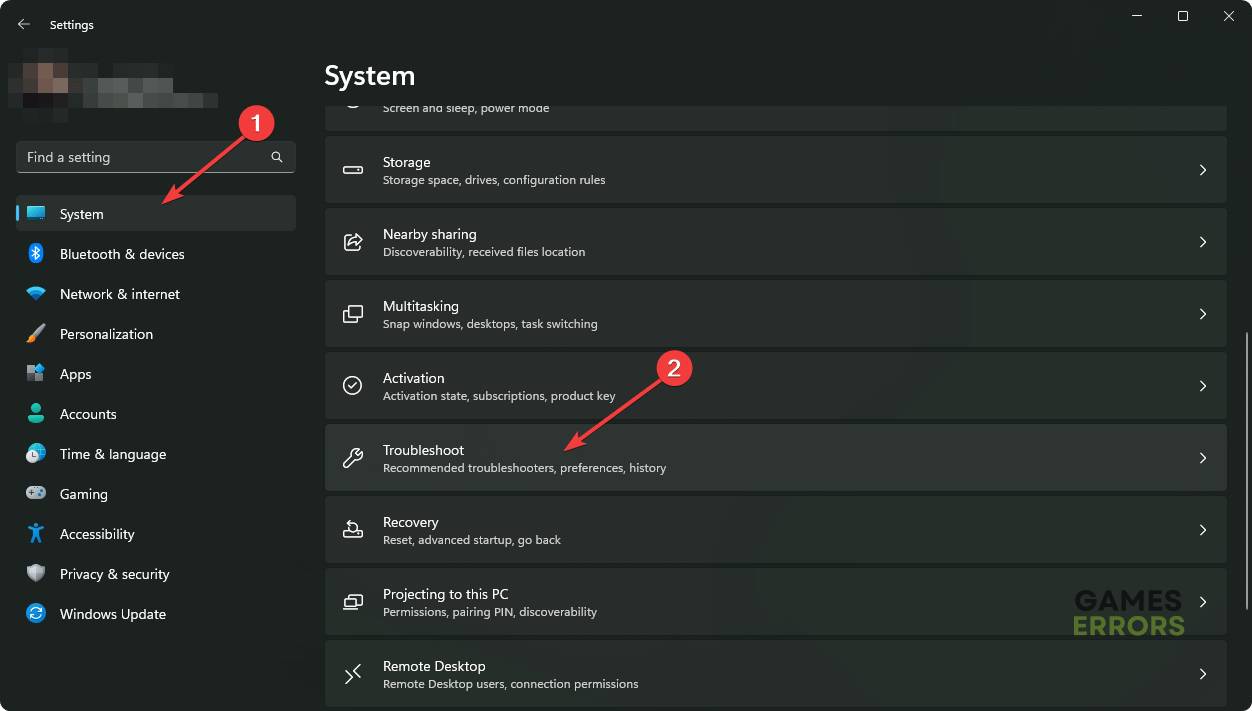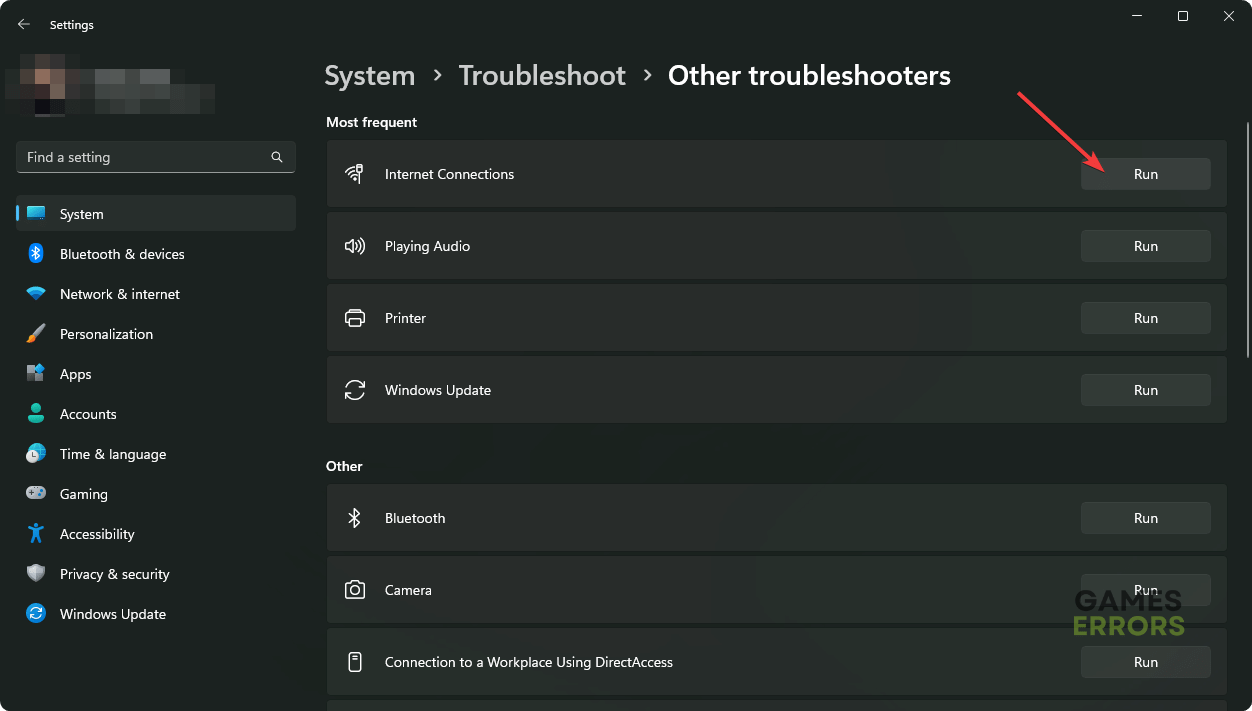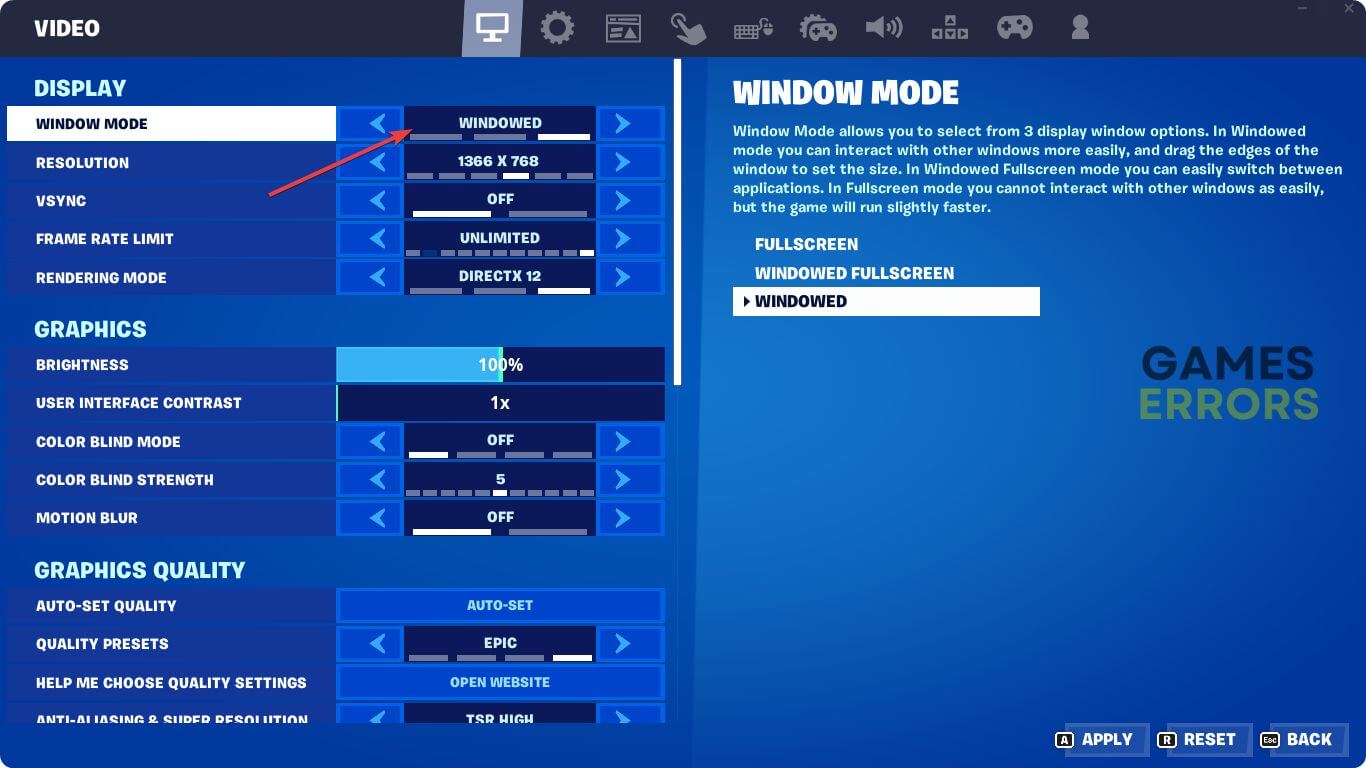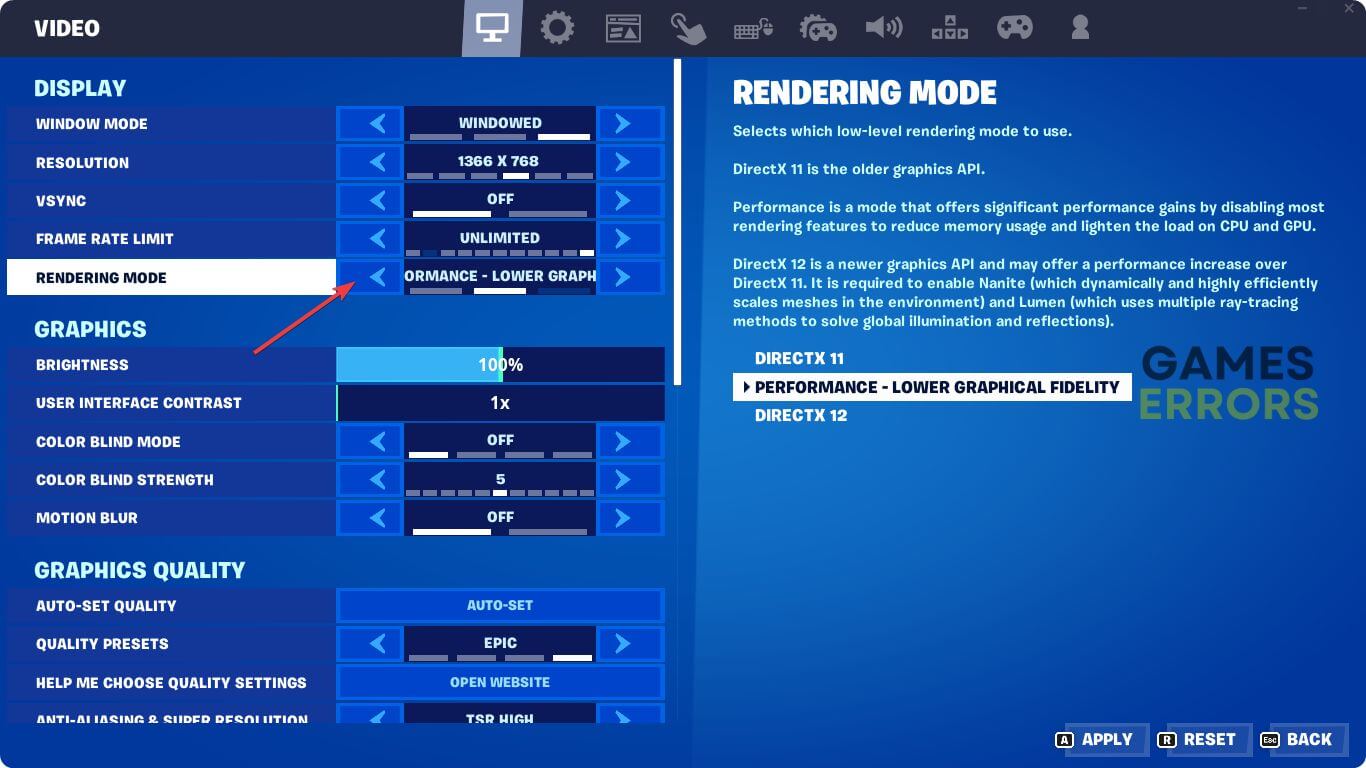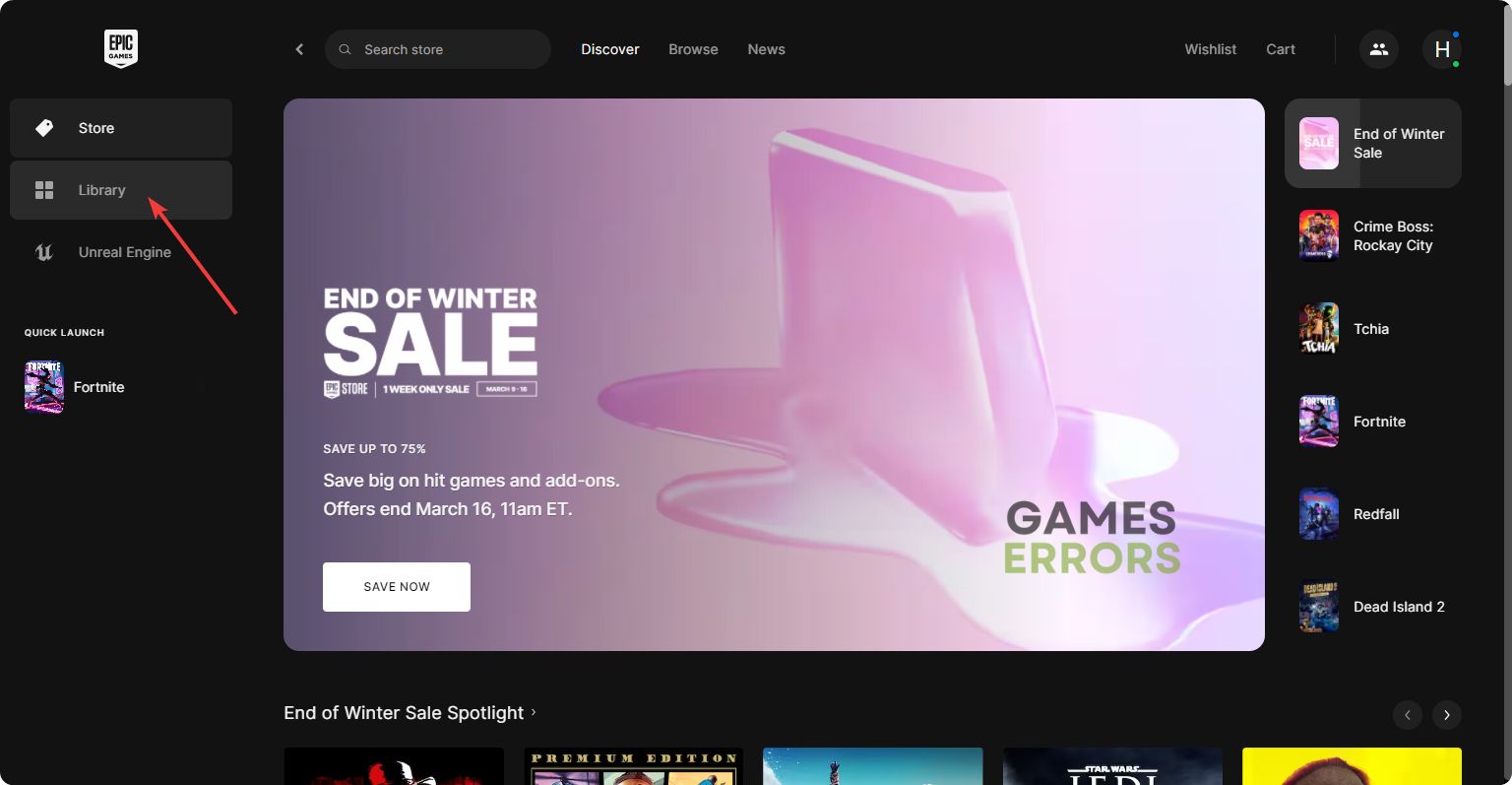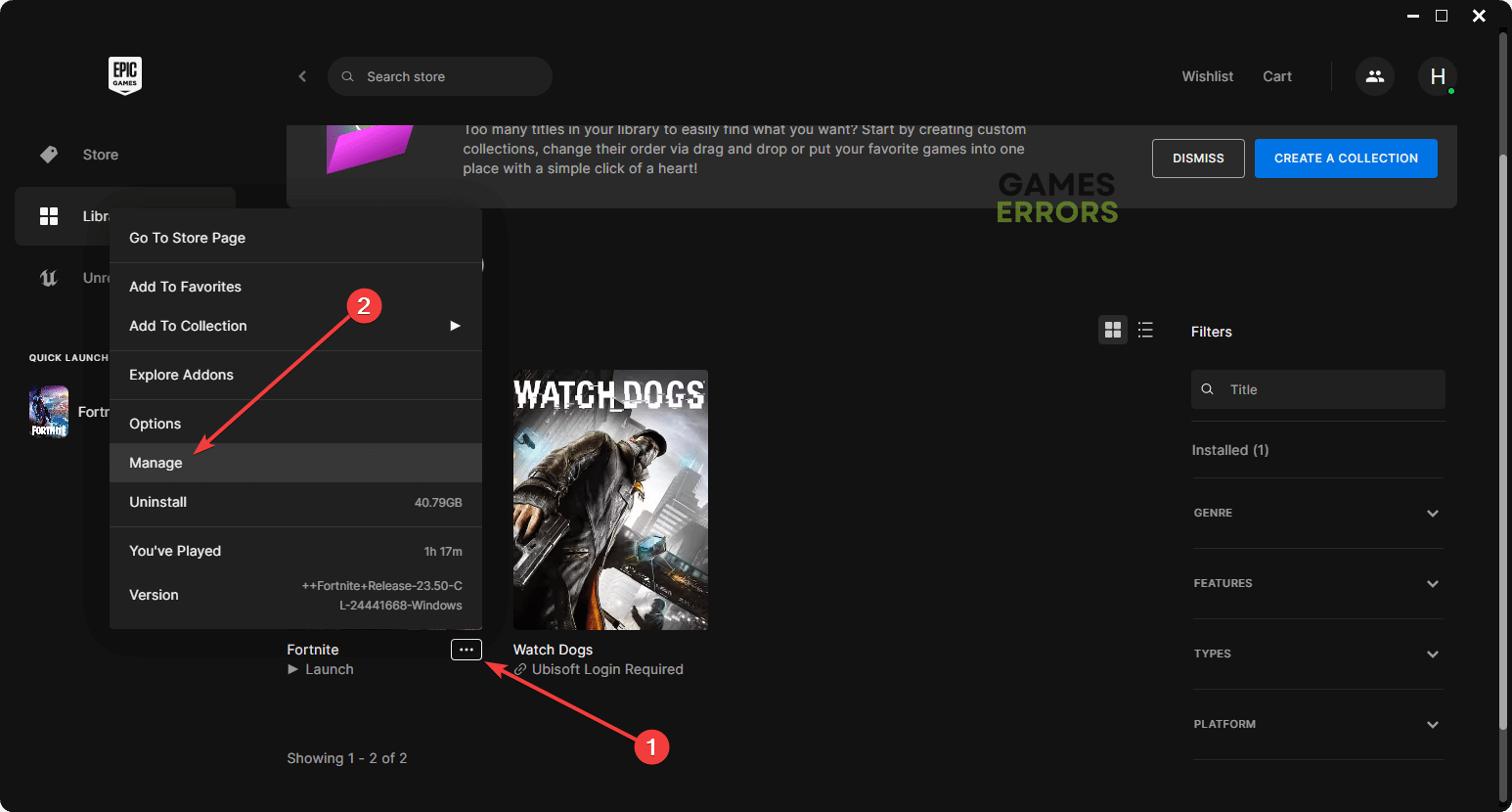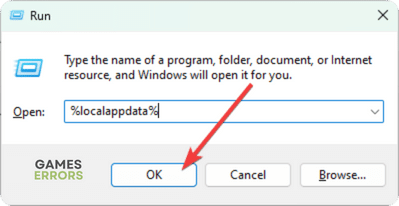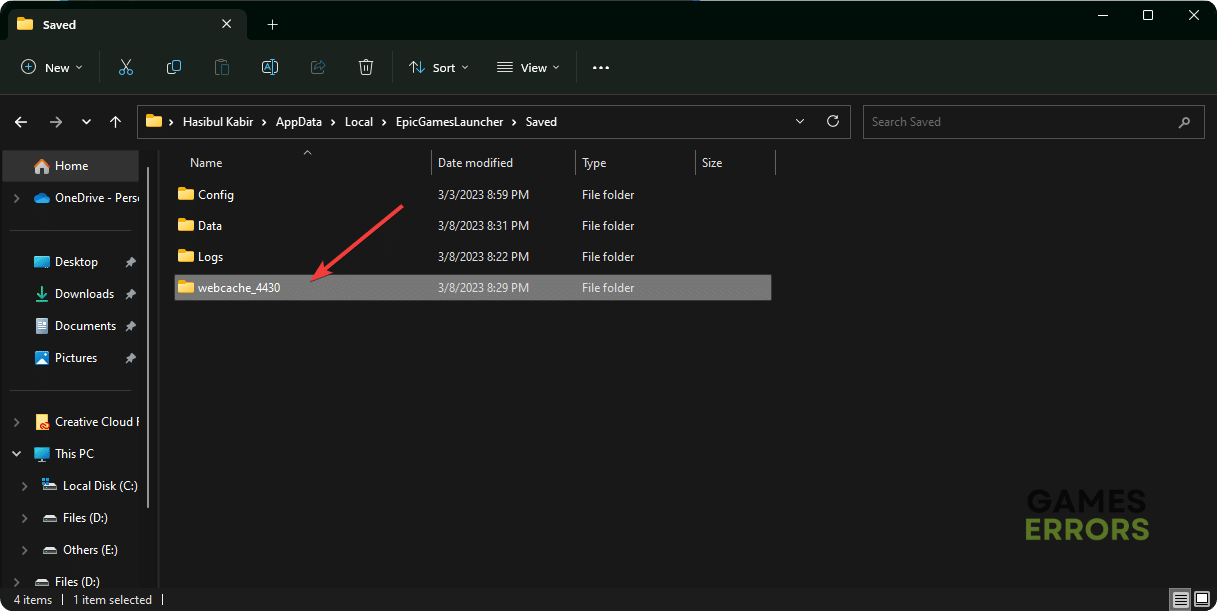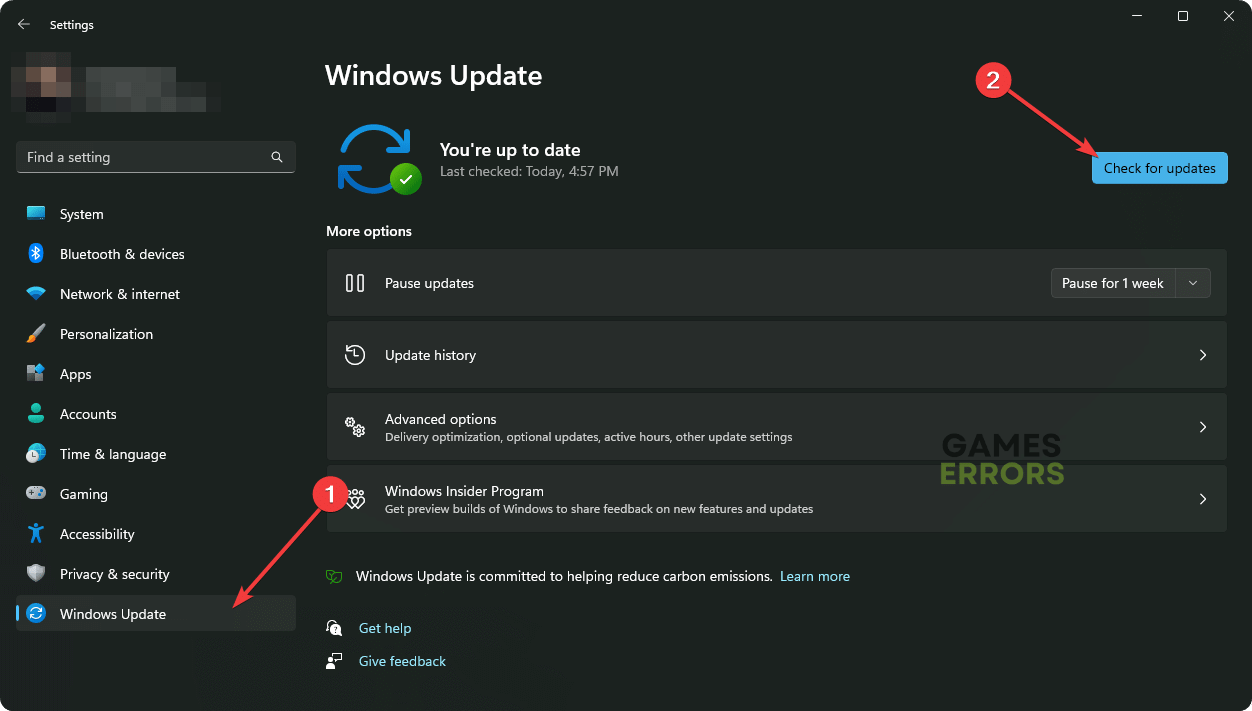Fortnite Keeps Crashing: Best Methods to Fix This Problem
If Fortnite keeps crashing, update the GPU and network drivers and repair the game files ✅
Is Fortnite crashing on your PC? You are not alone. Many other users have been going through the same situation. For your convenience, we have prepared some practical solutions to fix this problem.
Fortnite is undoubtedly one of the most popular multiplayer games in recent years. It has a huge fanbase that regularly plays this title. But, if it crashes randomly or suddenly stops working during the gameplay, it will completely ruin your experience.
- crashes
- lags
- fps drops
- BSoDs
- failed launches
Why does Fortnite keep crashing?
The main reason why Fortnite keeps crashing on your PC is because of outdated or faulty drivers. Most of the time, crashes and other errors happen due to them. However, there might be some other reasons why this problem occurs, such as:
- Network problem: If you have a poor internet connection, multiplayer games like Fortnite may crash.
- Corrupted game files: Corrupted game files can be another reason Fortnite keeps crashing randomly.
- Misconfiguration: Else, various misconfigurations and settings in the game and Windows also can be the root of the problem.
- Problems with the server: If there is maintenance or some problem with Epic Games’ servers, it can be the reason you are having this problem.
There may be other reasons. But these are the most common ones.
Disclaimer: Most of the solutions and fixes below were tested on multiple systems by gaming technicians familiar with Fortnite.
How do I stop Fortnite from crashing?
.Before getting started, you should take these primary steps:
- Visit the Epic Game’s server status page and see if it’s a problem from their end or not.
- Ensure that you have a good internet connection. If possible, use Ethernet rather than WiFi.
- Make sure that your PC is not having any disk-related problems.
- Disable any overclocking and FPS booster feature.
Now, go through the following methods to fix crashing issues with Fortnite:
- Update graphics and network driver
- Reset the network
- Run internet troubleshooter
- Tweak in-game graphics settings
- Repair Fortnite
- Clear web cache
- Update Windows
1. Update graphics and network driver
When you encounter issues such as Fortnite crashing on PC, they could be the result of outdated graphics and network drivers. However, you can easily fix them by keeping your drivers updated. If you don’t know how to do it, follow the instructions below:
- Press Win + X and go to Device Manager.
- Expand Display adapters.
- Right-click on the display driver, and click on Update driver.
- Select Search automatically for drivers.
- Do the same for your network adapter.
- Finish the update process.
Updating multiple drivers using Device Manager can be very time-consuming. So, we recommend PC HelpSoft. This tool can update dozens of drivers with just a single click. In addition, it is more powerful, accurate, and very useful for solving game-related errors.
⇒ Get PC HelpSoft
2. Reset the network
Faulty network connections might lead to Fortnite crashes. But it is easy to fix it by resetting it directly from your system settings. Additionally, by performing this solution, you might not need to manually reset your router or modem.
- Press Win + I on the keyboard to open Windows Settings.
- Go to the Network & Internet and then click on Advanced network settings.
- Navigate to the Network Reset.
- Click on Reset.
- Restart your PC.
Router / Modem tips: If you decided to reset your modem / router manually, keep in mind that you might get a better result if you wait around 3 to 5 minutes.
3. Run internet troubleshooter
By running an internet troubleshooter, your system will try to give you fixes and solutions for any errors it might find. In addition, by performing this solution, you might also find more network-related problems that might need some fixing.
- Open the Windows Settings like before.
- Go to System and click on Troubleshoot.
- Navigate to Other troubleshooters.
- Click on Run next to Internet Connections.
- Finish the process.
- Restart your PC.
Besides the crashing issues, this method will also help if Fortnite is stuck on the connecting screen.
Pro tip: There are many errors that can be troubleshooted, from faulty drivers to connection issues.
4. Tweak in-game graphics settings
This battle royale game may stop working if you are not playing with suitable settings according to your PC’s configuration. So, to be safe and reduce the chance of having crashing problems on Fortnite, we suggest you tweak some in-game settings by following these steps:
- Open Fortnite.
- Click on the three vertical lines icon in the top left corner.
- Click on the gear icon and go to Settings.
- Go to Video settings.
- Change the Window mode from Full screen to Windowed Fullscreen or Windowed.
- Change rendering mode from DirectX 12 to DirectX 11 or Performance.
- Save the settings.
- Relaunch Fortnite.
Pro Tip: To avoid Fortnite crashing caused by the graphic settings, if you use Nvidia or AMDA GPUs, try their optimization tools, such as GeForce. They will set everything up to match your system and specs.
5. Repair Fortnite Game Files
Time needed: 3 minutes
Fortnite may crash due to corrupted game files. So, you should repair it from the Epic Games Launcher.
After repairing, run Fortnite and see if it crashes or not.
6. Clear web cache
If Fortnite crashes randomly, it is not a bad idea to clear your web cache. After all, there might be files creating an unwanted conflict with the game or residuals that interfere with Fortnite’s processes.
- At first, close Epic Games Launcher and Fortnite.
- Then, press Win + R to open Run.
- Type %localappdata% and click on OK.
- Go to the EpicGamesLauncher folder.
- Go to Saved.
- Locate the folders, start with webcache, and delete them.
- Restart Windows.
This method helps if Fortnite crashes while launching or loading. It also works in other situations as well.
7. Update Windows
If OS components are outdated, Fortnite or other games may crash on your PC. So, updating Windows 11 or 10 can be a very effective solution. To do it, follow these instructions:
- Open Windows Settings.
- Go to Windows Update and click on Check for updates.
- After updating, restart your PC.
Now, run Fortnite and start playing some matches. You should no longer reencounter the same problem. If you are interested, learn how to solve games not launching on Epic Games.
Extra steps to fix Fortnite crashes:
If this game still stops working after a while, we suggest you do these things as well.
- Perform a clean boot: This option works as a great troubleshooter because it starts the system without third party apps and some services.
- Re-install Fortnite on an SSD: A SSD is working faster than an HDD, and it is better for running apps and even to keep your OS files on it. I remember my first 250 GB SSD and how it improved my system’s speed. This solution can prevent Fortnite from crashing at launch or during loading screens.
- Disable the Xbox game bar: The Xbox game bar can be resource hungry which might slow down your system. Additionally it can cause some conflicts. Thus, it is best to disable it to stop Fortnite from crashing.
- Re-install the Epic Games Launcher: One of the better ways to get rid of the faulty data that might be the reason for your Fortnite crashes is to perform a clean installation of the Epic Games launcher by uninstalling it and clearing other files related to it. You could even use an automatic uninstaller tool, but be careful if it asks to modify or delete files from the registry.
- Disable any overlay apps: Overlay apps are another type of resource-hungry process that might cause file conflicts. I prefer keeping them off. However, if you are using the ones good at recording, try to tweak their settings.
- Close background apps: Similar to the overlay apps, the background processes might slow down your system and cause conflicts. It’s best to close them until you need them, to prevent Fortnite Crashes.
- Run Fortnite as administrator: You can either do it once by right-clicking and selecting the option, or set it to permanently run as an administrator if it works the first time.
- Run Epic Games as Administrator.
- Repair or update Visual C++ and DirectX: Most games require these tools to work well, so you should keep them updated.
- Enable Compatibility mode: This mode tweaks your games to be functional on older OS versions, and it is also a way to fix some problems, such as the Fortnite Crash issues.
Disclaimer: All the solutions above were tested and reviewed by professionals on various other systems. Make sure to try them all.
We also suggest you check out this guide on how to stop games from crashing for more suggestions.
Related Articles:
- Fortnite Error Code 83
- Fortnite Failed to Download Supervised Settings
- Fortnite Login Failed
- Fortnite Voice Chat Not Working
Final Thoughts
This article has explained the methods that will help you fix Fortnite crashing issues. Keep in mind that most of the crashing problems are usually the result of outdated drivers or processes, and the best thing you can do is to always keep everything up-to-date. However, that’s not always the case for graphics drivers, as you might need to roll them back from time to time to a more stable version. Also, remember that after various updates, it is better to run the repair tool, as files can get corrupted or important files might go missing. Feel free to bookmark our page for future use!